La mise à jour d'anniversaire pour Windows 10 est prête à être téléchargée. Microsoft diffuse la mise à jour anniversaire à plus de 350 millions d’ordinateurs exécutant Windows 10.
Il existe deux manières d'installer Windows 10 Anniversary Update. Vous pouvez installer Anniversary Update via Windows Update, utiliser Media Creation Tool pour obtenir cette mise à jour immédiatement ou télécharger Windows 10 avec Anniversary Update ISO, puis effectuer une nouvelle installation.
Assistant de mise à jour Windows 10
En plus de toutes ces méthodes, il existe une nouvelle méthode pour obtenir la mise à jour d'anniversaire pour Windows 10. Microsoft a publié l'utilitaire Windows 10 Update Assistant pour aider les utilisateurs à obtenir facilement la mise à jour d'anniversaire. L'assistant de mise à jour de Windows 10 télécharge la mise à jour anniversaire et démarre l'installation de la mise à jour.
Utilisation de Windows 10 Update Assistant pour la mise à niveau vers Windows 10 Anniversary Update
Voici comment télécharger et utiliser Windows 10 Update Assistant pour télécharger et installer Anniversary Update.
Étape 1: Rendez-vous sur cette page d’historique de la mise à jour de Windows 10, puis cliquez sur le bouton Obtenir le téléchargement de la date d’anniversaire maintenant pour télécharger le fichier Windows10Upgrade28084.exe.

Si le lien ci-dessus ne fonctionne pas, visitez cette page de Microsoft, puis cliquez sur le bouton Mettre à jour maintenant pour télécharger le fichier Windows10Upgrade9252.exe.
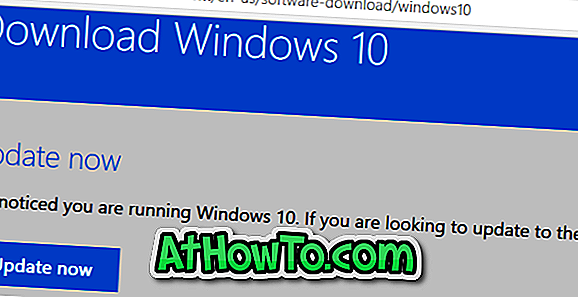
Étape 2: Exécutez le fichier Windows10Upgrade28084.exe ou Windows10Upgrade9252.exe téléchargé pour lancer le programme Windows 10 Update Assistant. Lorsque vous voyez l'écran Mettre à jour vers la dernière version de Windows 10, cliquez sur le bouton Mettre à jour maintenant .
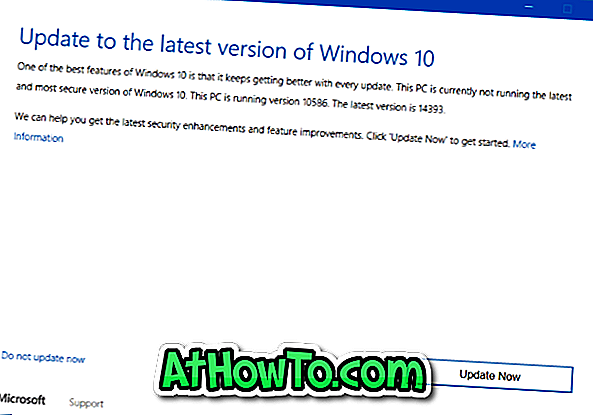
Étape 3: Une fois que vous avez cliqué sur le bouton Mettre à jour maintenant, l’assistant de mise à jour de Windows 10 commence à rechercher tout problème de compatibilité. Si votre PC est compatible et qu'il y a suffisamment d'espace pour télécharger et installer la mise à jour d'anniversaire, le bouton OK apparaît en regard de ces exigences.
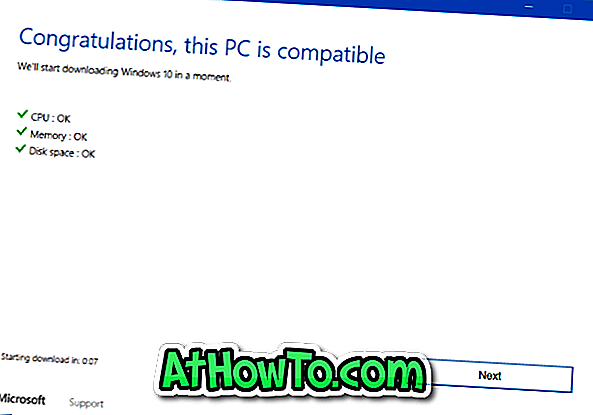
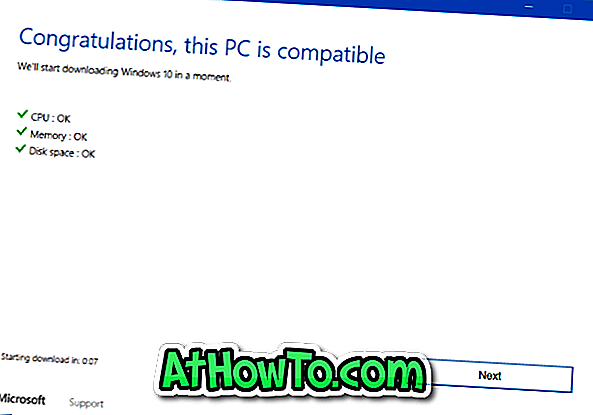
Cliquez sur le bouton Suivant pour continuer.
Étape 4: L'assistant de mise à jour de Windows 10 commencera à télécharger la mise à jour d'anniversaire. La taille de téléchargement de la mise à jour d'anniversaire est d'environ 3 Go.
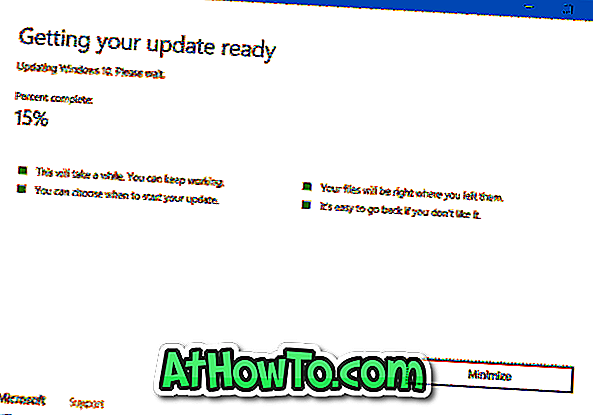
Étape 5: Une fois téléchargé, vous verrez que votre mise à jour est prête. Votre PC doit redémarrer pour terminer l' écran de mise à jour .
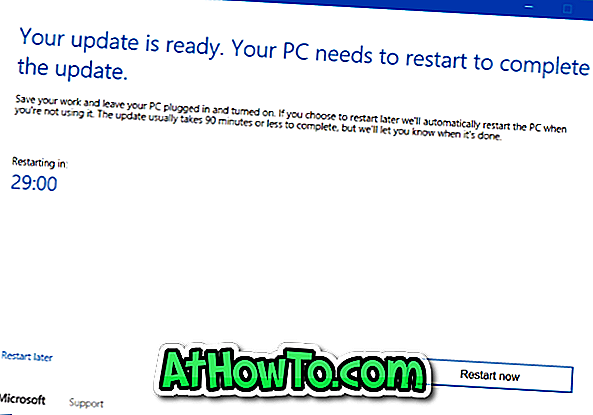
Cliquez sur le bouton Redémarrer maintenant pour redémarrer votre PC et installer la mise à jour.









![Protéger par mot de passe les fichiers / dossiers sur la clé USB SanDisk [Gratuit]](https://athowto.com/img/windows-10/927/password-protect-files-folders-sandisk-usb-drive.png)




