Il existe de nombreuses applications pour effacer en toute sécurité les données des ordinateurs Windows. Il existe également des outils tels que l'Assistant Partition CD / USB amorçable pour partitionner et supprimer des données de PC non démarrables.
Bien que vous puissiez toujours utiliser des outils tiers pour effacer vos données en toute sécurité avant de confier votre ordinateur à un service ou à le vendre, il existe un outil officiel permettant d'effacer en toute sécurité les données des appareils Microsoft Surface.
Effaceur de données de surface de Microsoft
Microsoft Surface Data Eraser est un outil gratuit de Microsoft destiné à aider les utilisateurs de Surface à supprimer des données en toute sécurité, sans devoir démarrer leur système d’exploitation Windows. L'outil est pratique lorsque votre Surface ne démarre pas et que vous souhaitez l'envoyer au service. Le Surface Data Eraser peut être utilisé sur des surfaces fonctionnant sous Windows 10, Windows 8 / 8.1 et Windows 7.
Fondamentalement, Microsoft Surface Data Eraser est conçu pour s’amorcer à partir de l’USB afin que les utilisateurs puissent supprimer des données même lorsque la Surface ne démarre plus. Et avant de vous expliquer comment créer un outil USB amorçable de Microsoft Surface Eraser, n'oubliez pas que cet outil ne fonctionne pas avec des périphériques tiers. Cela dit, la clé USB amorçable Surface Eraser peut être préparée sur tout PC sous Windows.
Microsoft Surface Data Eraser est compatible avec les systèmes suivants uniquement.
# Surface Book
# Surface Pro 4
# Surface Pro 3
# Surface 3
# Surface 3 LTE
# Surface Pro 2
Préparer Surface Eraser USB bootable
Étape 1: Visitez cette page de Microsoft pour télécharger le programme d’installation de Surface Data Eraser. La taille du téléchargement est d’environ 360 Mo. Après le téléchargement, exécutez le fichier d'installation, puis suivez les instructions à l'écran pour terminer l'installation.

REMARQUE: La page de téléchargement répertorie également d'autres outils pour le périphérique Surface. Après avoir cliqué sur le bouton Télécharger, vous verrez une page où vous pouvez sélectionner l'outil que vous souhaitez télécharger.
Étape 2: connectez un lecteur flash USB que vous souhaitez utiliser en tant que clé USB amorçable pour supprimer les données du périphérique Surface.
Étape 3: Tapez Microsoft Surface Data Eraser dans la zone de recherche du menu Démarrer, puis appuyez sur la touche Entrée pour lancer l’outil.
Étape 4: Cliquez sur le bouton Construire.
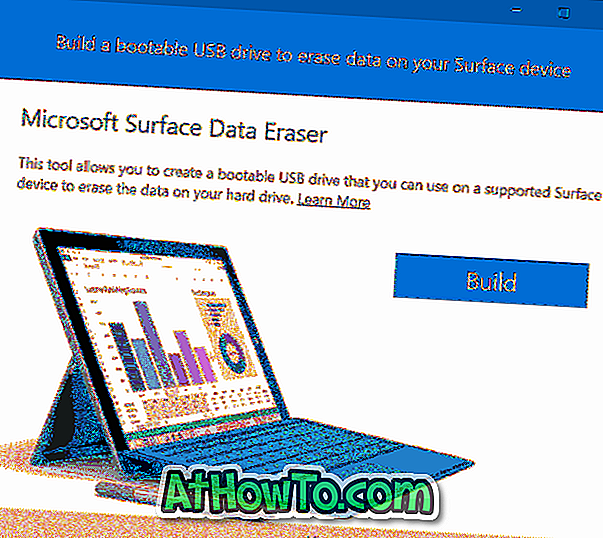
Si vous utilisez un périphérique USB 2.0, l'écran suivant peut s'afficher avec le message «Nous vous recommandons d'utiliser une clé USB 3.0 avec au moins 4 Go d'espace».
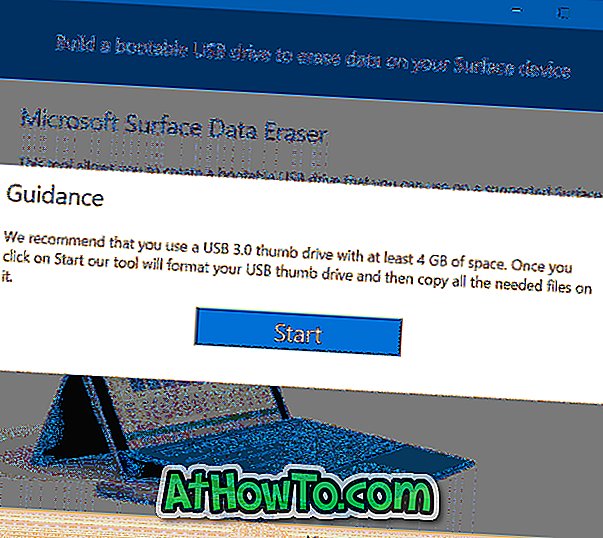
Le lecteur USB 2.0 fonctionne sans aucun problème. Cliquez simplement sur le bouton Démarrer.
Étape 5: l’outil affiche automatiquement votre clé USB. Sélectionnez le lecteur USB en cliquant sur le bouton radio à côté de celui-ci, puis cliquez sur le bouton Démarrer pour commencer à préparer la clé USB amorçable Surface Data Eraser.
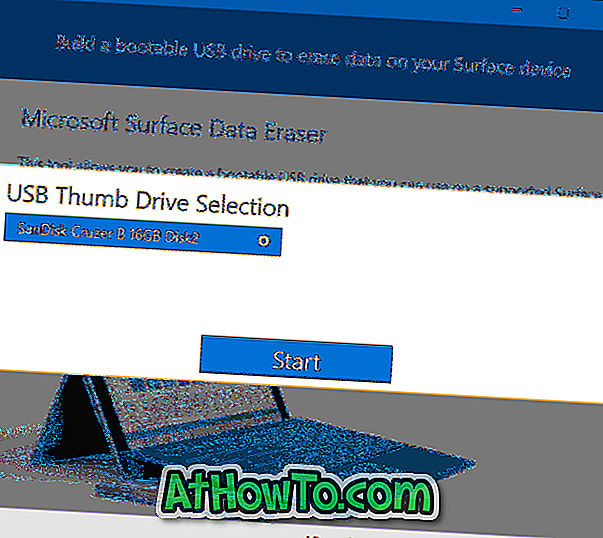
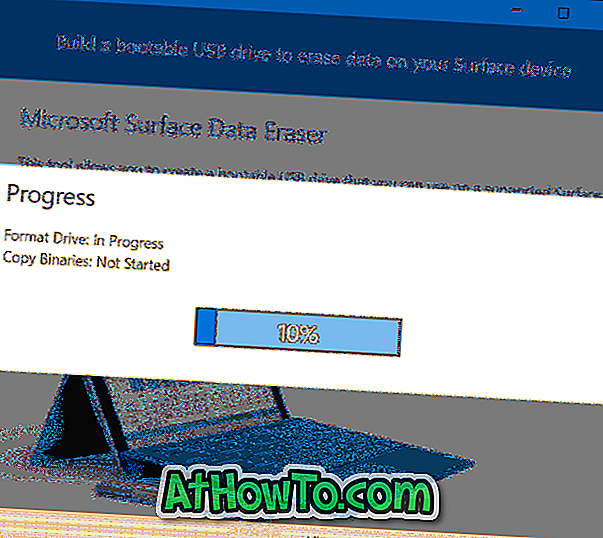
La clé USB amorçable sera prête en moins de 5 minutes sur la plupart des ordinateurs modernes. Sur notre PC, cela a pris moins de 2 minutes. Une fois que la clé USB amorçable est prête, vous recevrez le message «Success».
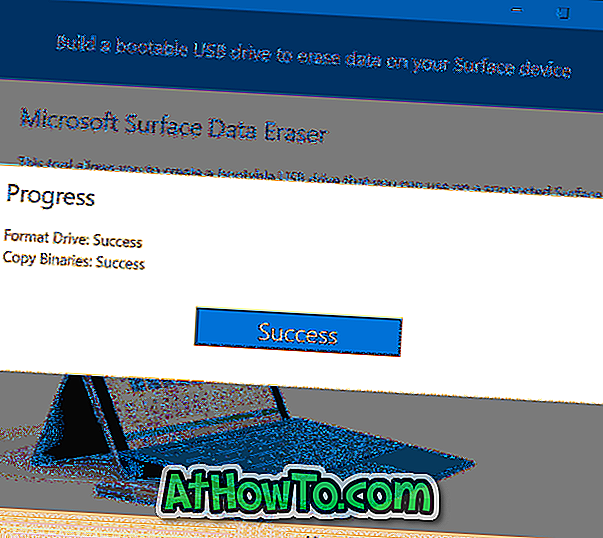
Utilisation de Microsoft Surface Data Eraser
Étape 1: Connectez l’USB amorçable contenant le Surface Data Eraser à votre périphérique Surface.
Étape 2: Ensuite, vous devez préparer le périphérique Surface à démarrer à partir de l’USB. Voici comment faire ça.
1 Éteignez votre surface.
2 Appuyez sur le bouton d'augmentation du volume et maintenez-le enfoncé.
3 Appuyez et relâchez le bouton d'alimentation.
4 Relâchez le bouton d'augmentation du volume.
Étape 3: Allumez le périphérique Surface et démarrez à partir de l'USB d'amorçage connecté.
Étape 4: Lorsque l'écran de licence s'affiche, cliquez sur Accepter pour continuer.
Étape 5: Enfin, vous devez appuyer sur la touche “S” pour effacer les données. Lorsque vous voyez l'écran de confirmation, confirmez-le en appuyant sur la touche «Y».














