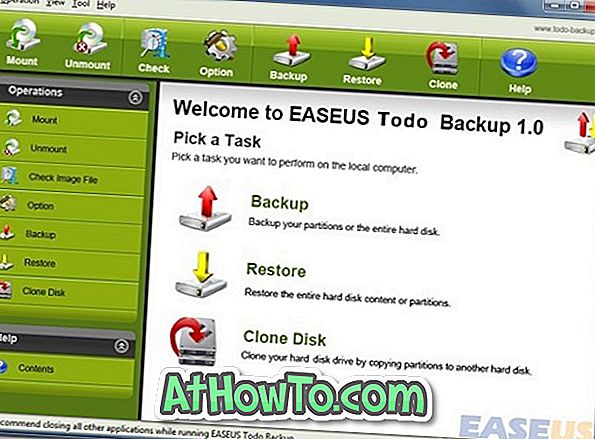Aimez-vous vous connecter à votre compte d'utilisateur Windows avec le sourire? Avez-vous un netbook, un ordinateur portable ou un PC avec une webcam? Si c'est le cas, voici un excellent logiciel gratuit qui vous permet de vous connecter par reconnaissance faciale au lieu de saisir votre mot de passe.
KeyLemon est un excellent logiciel pour faciliter et sécuriser le processus de connexion sous Windows. En installant KeyLemon, vous pouvez vous connecter automatiquement à votre compte utilisateur sans toucher le clavier et la souris. Si votre webcam ou KeyLemon ne fonctionne plus, vous pouvez vous connecter manuellement en saisissant votre nom d'utilisateur et votre mot de passe.
Une autre caractéristique intéressante de ce logiciel est qu’il prend également en charge plusieurs comptes d’utilisateur. Si vous avez deux comptes utilisateur ou plus, KeyLemon reconnaît automatiquement votre visage et vous connecte au bon compte.
Comment configurer et utiliser KeyLemon:
Étape 1: Connectez votre webcam au PC, installez les pilotes nécessaires fournis par le fabricant de la webcam et assurez-vous que la caméra fonctionne. Si vous possédez un ordinateur portable ou un netbook avec appareil photo intégré, il vous suffit de télécharger les pilotes nécessaires et de les installer.
Étape 2: Visitez cette page, téléchargez le programme d'installation de KeyLemon puis exécutez le fichier d'installation pour installer KeyLemon sur votre PC.
Étape 3: Lors de la première exécution, l’assistant KeyLemon apparaîtra. L'assistant vous aidera à sélectionner votre webcam et à créer un modèle de visage pour vous connecter à Windows. Vous pouvez également lancer manuellement l'assistant en ouvrant le centre de contrôle KeyLemon, puis en cliquant sur le bouton Assistant.

Étape 4: Dans l’Assistant, sélectionnez votre webcam et positionnez-vous devant la caméra pour correspondre à la forme dessinée. Cliquez sur le bouton Suivant pour continuer.
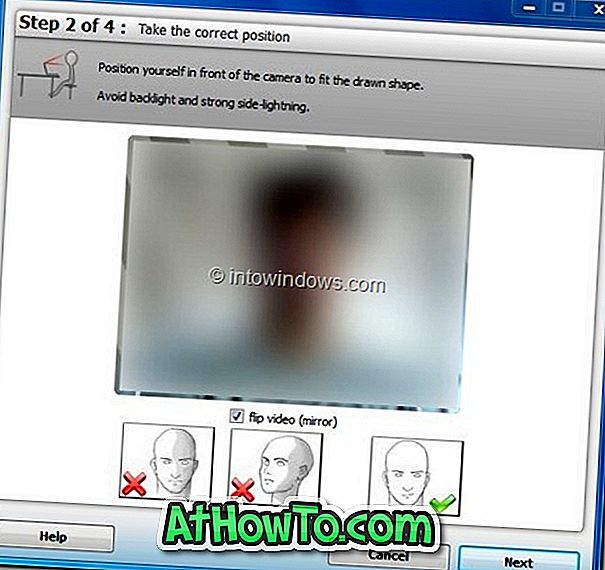
Étape 5: Ici encore, vous devez prendre la bonne position devant la caméra. Lorsque l'appareil photo et KeyLemon détectent votre visage, un bouton vert apparaît, indiquant que KeyLemon a correctement reconnu votre visage. Cliquez sur le bouton Adapter votre modèle de visage pour créer votre modèle de visage. Attendez que la barre de progression atteigne la barre des 100%.
Une fois cela fait, cliquez sur le bouton Suivant.
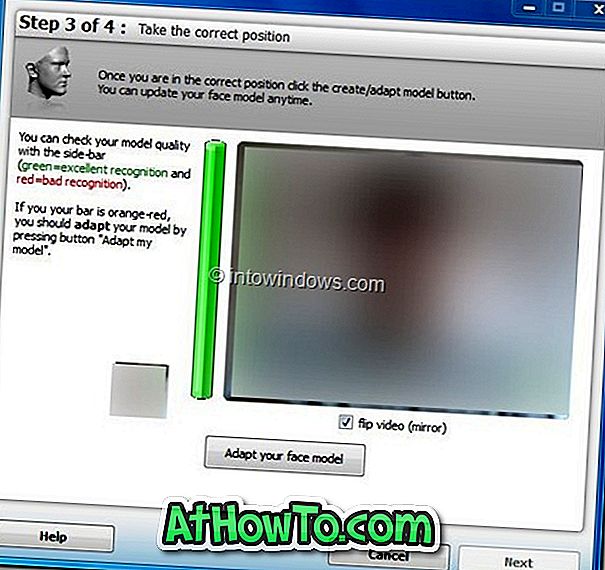
Étape 6: Ceci est la dernière étape de l’assistant. Ici, vous devez entrer un nom pour votre modèle de visage et le mot de passe de votre compte utilisateur Windows pour ajouter le modèle de visage nouvellement créé à Windows.
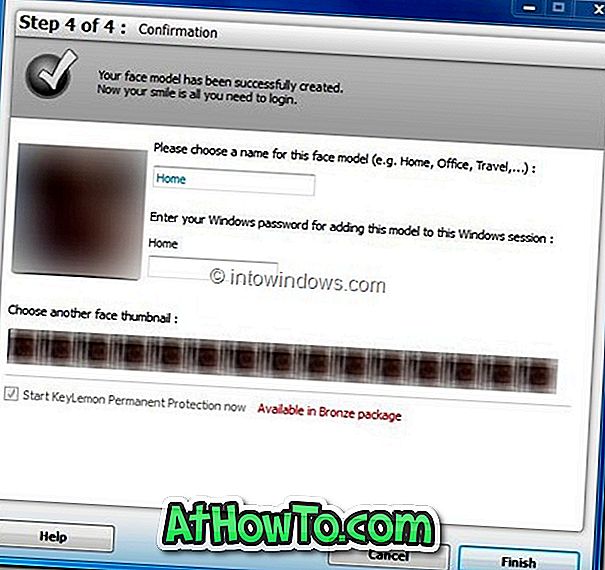
Enfin, cliquez sur le bouton Terminer pour fermer l’assistant. Vous avez terminé! Vous avez correctement configuré KeyLemon. A partir de maintenant, vous verrez une vignette KeyLemon dans l'écran de connexion. Dès que votre visage aura été reconnu, KeyLemon se connectera automatiquement à votre compte. Une option sera également disponible pour vous connecter en utilisant votre mot de passe de compte d'utilisateur Windows, au cas où vous en auriez besoin.
Veuillez noter que la version gratuite de KeyLemon comprend uniquement des fonctionnalités de base. La version de base de KeyLemon est gratuite et fonctionne bien. Les versions Gold et Bronze de KeyLemon sont également disponibles avec des fonctionnalités et une sécurité supplémentaires.
La version actuelle (v2.6) de KeyLemon prend officiellement en charge les versions x86 et x64 des systèmes d'exploitation Windows XP, Vista et Windows 7. Pour l'installer sur Windows 8, vous devez exécuter le programme d'installation en mode de compatibilité. Pour ce faire, cliquez avec le bouton droit de la souris sur le programme d'installation> Propriétés> Compatibilité, puis sélectionnez Exécuter ce programme en mode de compatibilité pour le système d'exploitation Windows Vista. Cliquez sur le bouton Appliquer, puis double-cliquez sur le fichier d'installation pour commencer l'installation.
Notez que KeyLemon vous permet également de vous connecter à des comptes Twitter, Facebook et LinkedIn en utilisant votre visage. Nous en parlerons bientôt sur cette fonctionnalité.