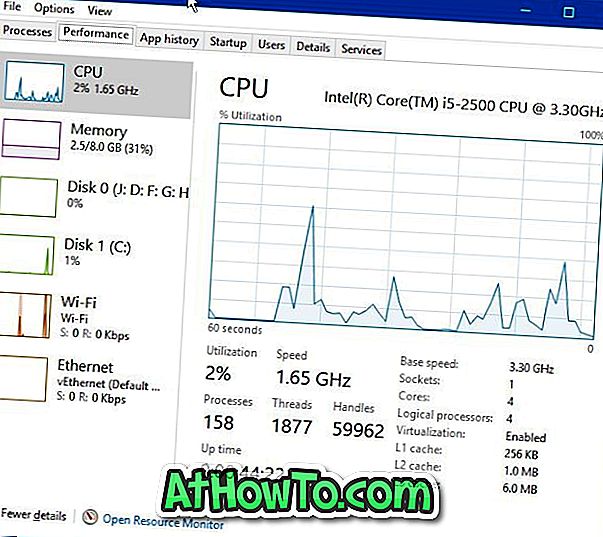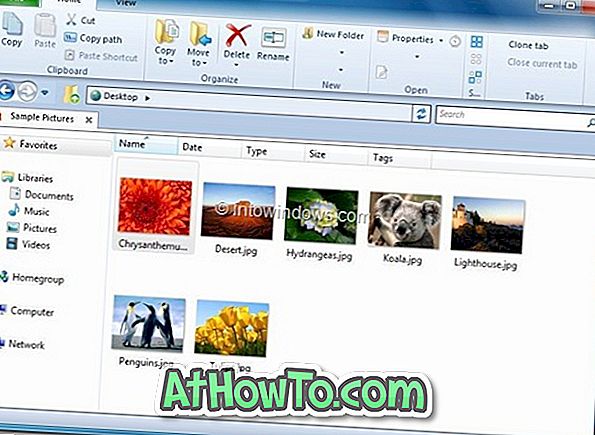La barre des tâches repensée et le menu Démarrer amélioré de Windows 7 vous permettent d'accéder rapidement aux options d'arrêt, de redémarrage, de verrouillage, de fermeture de session et de mise en veille prolongée. Windows 7 permet également aux utilisateurs de modifier l'action du bouton d'alimentation par défaut dans le menu Démarrer afin qu'ils puissent effectuer rapidement une action d'arrêt ou de mise en veille prolongée.
Les accros au clavier ont le privilège d'accéder rapidement aux options d'arrêt. Vous pouvez appuyer sur la touche Windows, puis sur la flèche vers la droite pour sélectionner l'action du bouton d'alimentation par défaut. Pour afficher toutes les options, appuyez sur la touche Windows, appuyez sur la flèche droite, puis sur la touche Entrée.
Si vous préférez mettre votre ordinateur Windows 7 en veille prolongée plus souvent que de l'éteindre, envisagez de créer un raccourci clavier dédié à la veille prolongée.

Si vous ne connaissez pas la fonctionnalité de veille prolongée et ne savez pas comment l'activer dans Windows 7, consultez notre guide d'activation de la fonctionnalité d'Hibernate dans Windows 7.
Créer un raccourci clavier pour l'hibernation dans Windows 7
Suivez les étapes indiquées ci-dessous pour pouvoir hiberner Windows 7 avec un raccourci clavier:
Étape 1: Cliquez avec le bouton droit sur le bureau Windows 7, sélectionnez Nouveau, puis Raccourci .
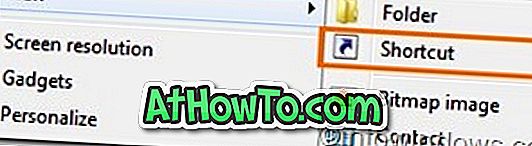
Étape 2: Dans la boîte de dialogue, entrez shutdown / h et cliquez sur le bouton Suivant .
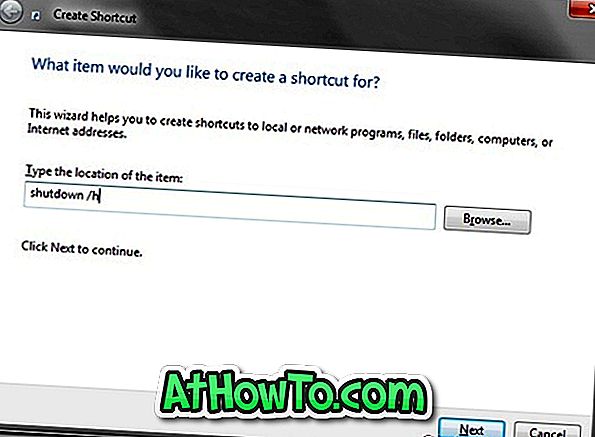
Étape 3: Entrez un nom pour le raccourci (ex: touche de veille prolongée) et cliquez sur le bouton Terminer pour afficher un nouveau raccourci sur le bureau.
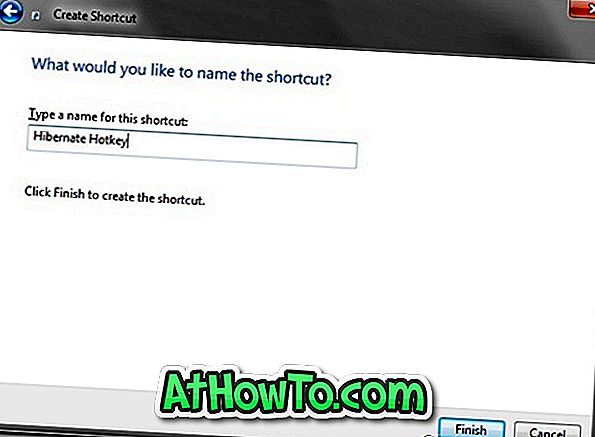
Étape 4: Vous pouvez maintenant double-cliquer sur la nouvelle icône de raccourci sur le bureau pour mettre en veille prolongée votre ordinateur. Mais comme nous avons besoin d’un raccourci clavier, nous devons suivre les deux étapes suivantes.
Étape 5: Cliquez avec le bouton droit sur l’icône de raccourci et sélectionnez Propriétés .
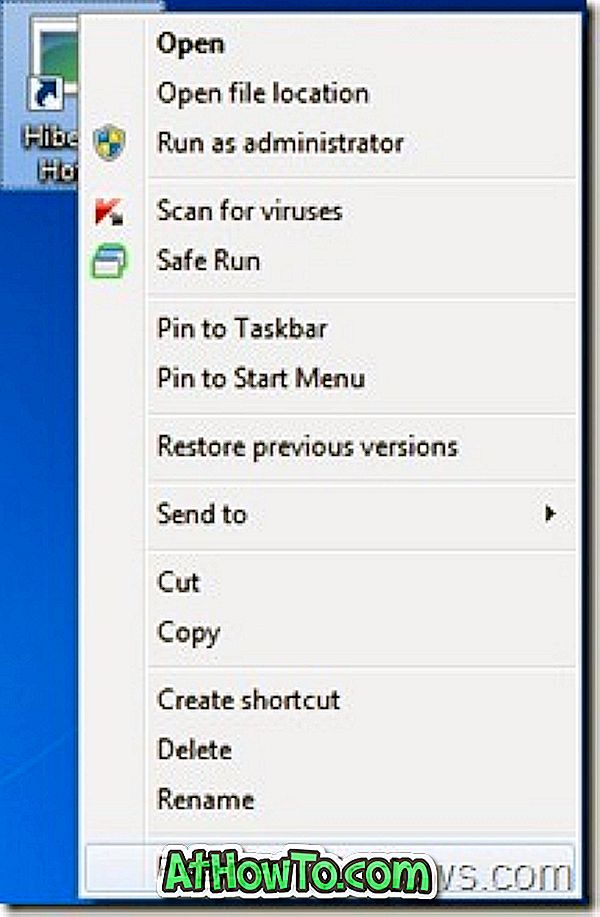
Étape 6: Sous l'onglet Raccourci, sélectionnez le champ Touche de raccourci, appuyez sur une combinaison de touches et cliquez sur le bouton Appliquer pour attribuer un raccourci clavier.
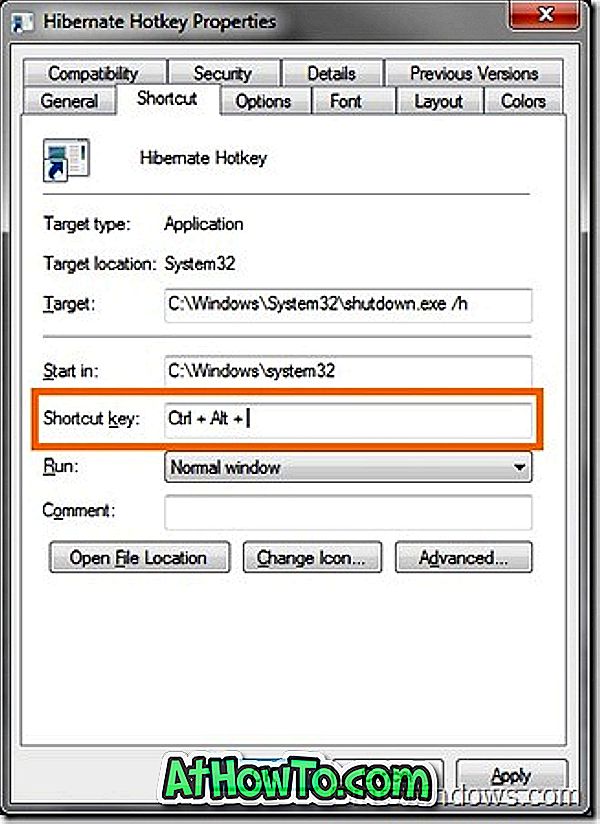
Étape 7: Vous avez terminé. Votre nouveau raccourci clavier pour mettre en veille Windows 7 est prêt.
Enfin, si vous n'aimez pas voir l'icône de raccourci sur le bureau, cliquez avec le bouton droit sur le raccourci et sélectionnez Propriétés . Sous l' onglet Général, cochez la case Masqué pour que l'icône disparaisse du bureau.