Tout comme son prédécesseur Windows 7, Windows 8 vous permet également de définir votre propre couleur pour les bordures de fenêtre et la barre des tâches. Microsoft a même introduit la fonctionnalité de couleur automatique dans Windows 8, qui modifie automatiquement la couleur de la barre des tâches et des bordures de la fenêtre pour correspondre à la couleur du papier peint.
En plus de ces fonctionnalités, dans l'édition Release Preview de Windows 8, il est possible de définir différentes couleurs pour les bordures de la barre des tâches et des fenêtres. Pour une raison quelconque, Microsoft a supprimé cette petite fonctionnalité de la version finale (RTM). Heureusement, un petit ajustement du registre vous permet de définir différentes couleurs pour les bordures de la barre des tâches et des fenêtres dans Windows 8 RTM.

NOTE: Cette astuce définit automatiquement la couleur blanche sur les bordures de fenêtre et ne vous permet pas de définir une couleur personnalisée pour les bordures de fenêtre. Par exemple, vous ne pouvez pas utiliser cette astuce pour définir la couleur verte sur la barre des tâches et le bleu sur les bordures de fenêtre.
Suivez simplement les instructions ci-dessous pour activer la fonctionnalité, puis définissez des couleurs différentes pour la bordure de la fenêtre et la barre des tâches dans Windows 8.
Méthode 1
Étape 1: Téléchargez Aero8Tuner à partir de cet endroit. Extrayez le fichier zip pour obtenir Aero8Tuner.
Étape 2: Exécutez l'outil, désactivez l'option Activer la colorisation de la fenêtre pour définir la couleur blanche sur les bordures de la fenêtre.
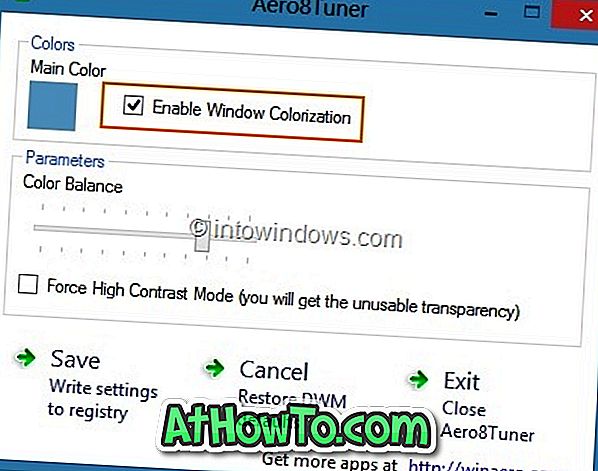
Méthode 2
Étape 1: Ouvrez l'éditeur de registre. Pour ce faire, appuyez simultanément sur les touches Windows + R pour afficher la boîte de dialogue Exécuter, tapez Regedit.exe dans la zone et appuyez sur la touche Entrée. Cliquez sur Oui pour l'invite UAC.

Étape 2: Une fois l’éditeur de registre lancé, accédez à la clé suivante:
HKEY_CURRENT_USER \ Software \ Microsoft \ Windows \ DWM
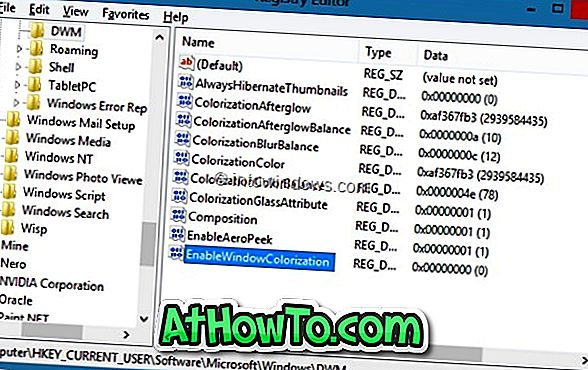
Étape 3: Sur le côté droit, double-cliquez sur EnableWindowColorization et modifiez les données de valeur par défaut en 1. Fermez l'Éditeur du Registre.
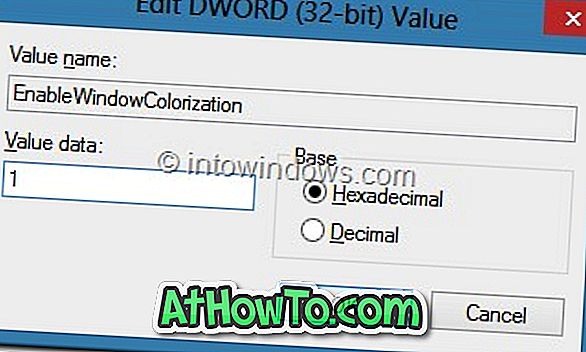
Étape 4: pour voir différentes couleurs sur les bordures de la barre des tâches et des fenêtres, vous devez redémarrer le gestionnaire de fenêtres du bureau (DWM). Pour ce faire, ouvrez le Gestionnaire des tâches, cliquez sur Plus de détails pour afficher tous les processus en cours, cliquez avec le bouton droit de la souris sur Gestionnaire de fenêtres du bureau, puis cliquez sur Fin de tâche.
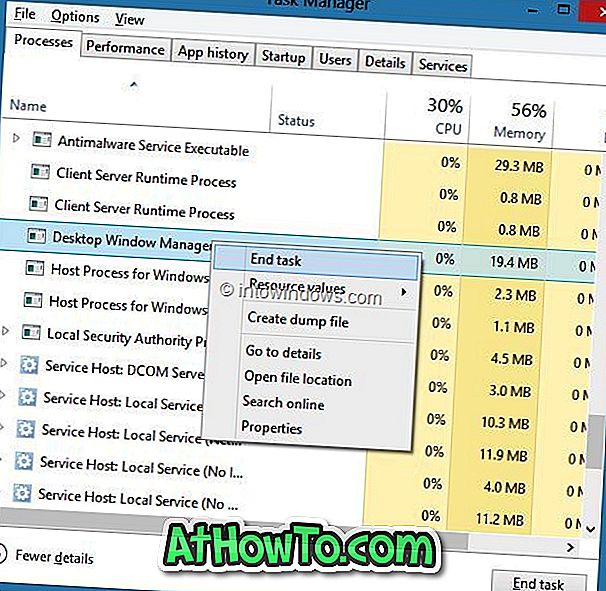
Étape 5: Vous verrez la boîte de dialogue de confirmation. Activez l'option Abandonner les données non sauvegardées et arrêtez (ne vous inquiétez pas, le PC ne sera pas arrêté ou redémarré), puis cliquez sur le bouton Arrêter pour redémarrer le Gestionnaire de fenêtres de Desktop. Vous avez terminé! Vous devriez maintenant voir la couleur blanche pour les bordures de fenêtre.
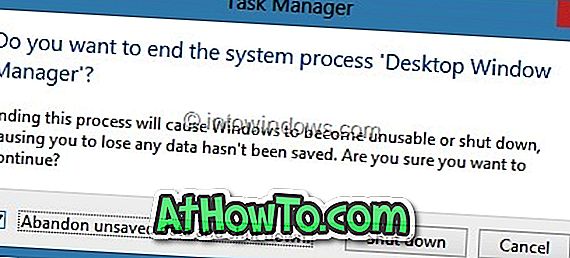
Comment réduire la taille de la bordure de fenêtre dans Windows 8 guide pourrait également vous intéresser.














