Le système d'exploitation Windows vous permet de protéger votre compte utilisateur par un mot de passe pour des raisons évidentes. Bien que nous recommandions toujours aux utilisateurs d'utiliser un mot de passe fort pour un compte d'utilisateur, certains utilisateurs souhaitent disposer d'un compte d'utilisateur sans mot de passe.
Si vous avez défini un mot de passe BIOS / UEFI ou si vous ne laissez pas d'autres personnes utiliser votre PC Windows 10, vous pouvez supprimer le mot de passe de votre compte d'utilisateur si vous avez du mal à saisir le mot de passe à chaque fois pour vous connecter à Windows.
La suppression du mot de passe du compte d'utilisateur est assez facile, bien que Windows 10 n'affiche pas l'option de suppression du mot de passe dans les paramètres. Il vous suffit de définir un mot de passe vide lors de la modification du mot de passe du compte d'utilisateur pour supprimer le mot de passe d'un compte d'utilisateur.
Si vous n'êtes toujours pas sûr, veuillez vous reporter aux instructions données ci-dessous pour supprimer le mot de passe du compte d'utilisateur sous Windows 10.
Supprimer le mot de passe d'un compte d'utilisateur dans Windows 10
REMARQUE: vous ne pouvez pas supprimer le mot de passe de votre compte Microsoft. Cette méthode concerne uniquement les comptes d'utilisateurs locaux et non les comptes Microsoft. Ainsi, si vous utilisez un compte Microsoft pour vous connecter mais que vous ne voulez pas taper le mot de passe chaque fois que vous vous connectez, vous pouvez configurer la connexion automatique dans Windows 10.
Étape 1: Ouvrez l'application Paramètres. Cliquez sur Comptes . Cliquez sur Options de connexion .
Étape 2: Dans la section Mot de passe, cliquez sur le bouton Modifier pour ouvrir l'écran Modifier votre mot de passe.
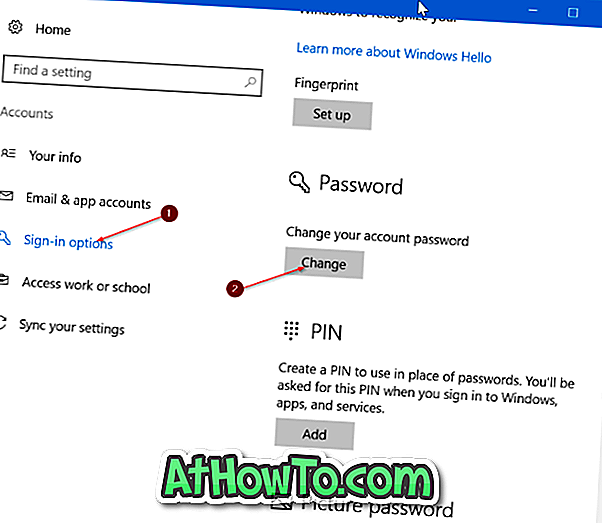
Étape 3: Tapez votre mot de passe actuel. Cliquez sur le bouton Suivant .
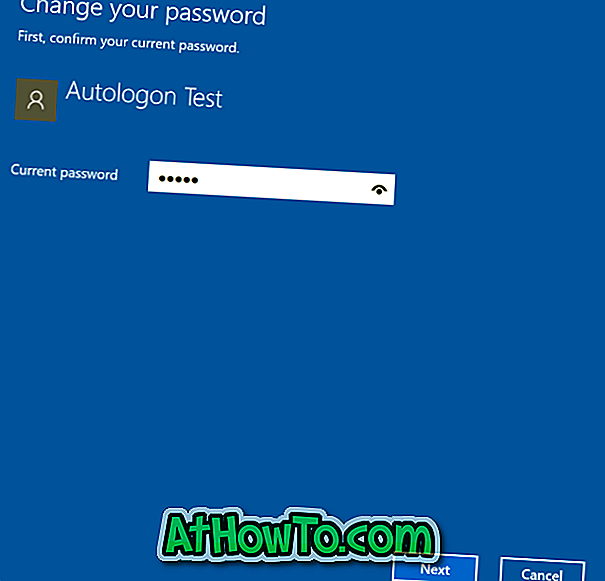
Étape 4: Ensuite, vous verrez l’écran suivant où il vous sera demandé de saisir le nouveau mot de passe. Si vous souhaitez supprimer le mot de passe du compte, laissez simplement tous ces champs vides, puis cliquez sur le bouton Suivant .

Étape 5: Enfin, cliquez sur le bouton Terminer .
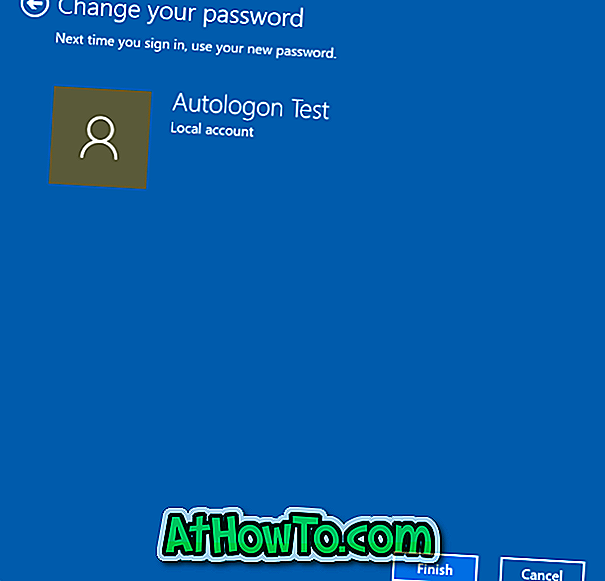
Si vous accédez à Paramètres> Comptes> Page de connexion, la page doit maintenant afficher le message « Vous devez ajouter un mot de passe avant de pouvoir utiliser les autres options de connexion », indiquant que le compte d'utilisateur ne possède pas de mot de passe.
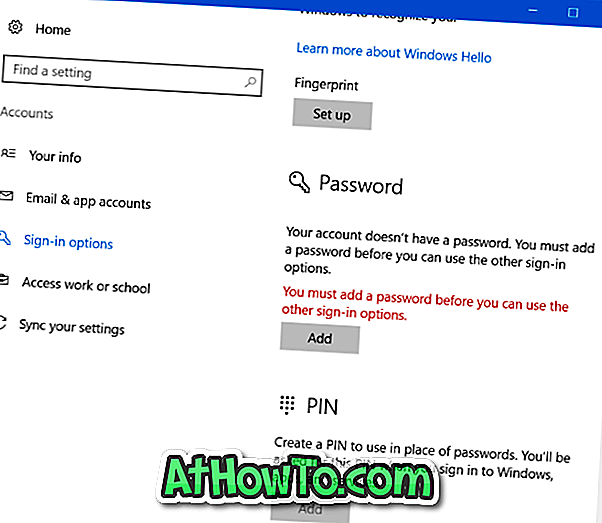
Maintenant que vous avez supprimé le mot de passe du compte, verrouillez une fois votre ordinateur (utilisez le logo Windows + L pour le verrouiller rapidement) afin de vérifier si le compte de l'utilisateur requiert toujours un mot de passe.
Pour protéger à nouveau votre compte avec un mot de passe, veuillez vous reporter aux instructions de notre guide Comment ajouter un mot de passe au compte d'utilisateur local dans le guide Windows 10.














