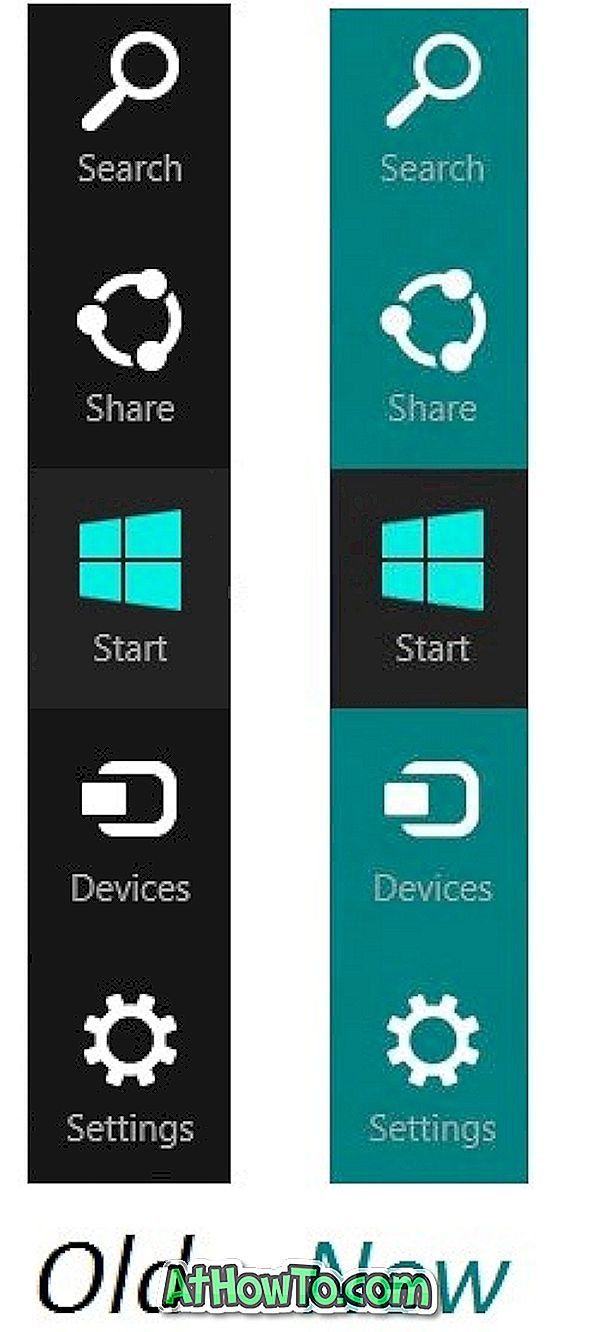Alors que la majorité des utilisateurs Windows préfèrent les lecteurs multimédias tiers, un petit nombre d’utilisateurs aiment le lecteur Windows Media (WMP) par défaut pour sa superbe interface utilisateur et sa bibliothèque brillante. Le problème est que WMP a des fonctionnalités limitées et qu’il existe très peu d’utilitaires permettant de personnaliser l’aspect par défaut de WMP.
Rappelez-vous WMP12 Library Background Changer ? L'outil qui vous a permis de personnaliser le Lecteur Windows Media dans Windows 7 en modifiant l'image de fond de la bibliothèque par défaut par une image personnalisée. Le développeur de WMP12 Library Background Changer vient de mettre à jour le logiciel afin d'ajouter la prise en charge de WMP dans Windows 8. Cet outil prend désormais totalement en charge Windows 8, à la fois les systèmes x86 et x64.

L'outil édite le fichier Wmploc.dll et remplace l'image de la bibliothèque par défaut par votre image. Même si l'utilitaire vous permet de revenir à l'arrière-plan de la bibliothèque d'origine en un clic, il est conseillé de créer un point de restauration système avant d'apporter des modifications aux fichiers système.
Comment utiliser WMP 12 Background Changer:
Étape 1: Téléchargez le fichier zip de WMP12 Library Background Changer à partir d’ici. Extrayez le contenu du fichier zip pour voir le dossier Windows8Native.
Veuillez noter que vous devez fermer Windows Media Player avant d'exécuter l'outil.
Étape 2: Ouvrez le dossier Windows8Native, cliquez avec le bouton droit sur le fichier wmplibbg.exe, puis sélectionnez l'option Exécuter en tant qu'administrateur. Cliquez (ou tapez sur) sur le bouton Remplacer pour rechercher le fichier image que vous souhaitez définir comme arrière-plan de la bibliothèque WMP. Sélectionnez votre fichier image et cliquez ou appuyez sur le bouton Ouvrir pour remplacer l'image par défaut. L'outil prend en charge les formats JPEG et PNG.
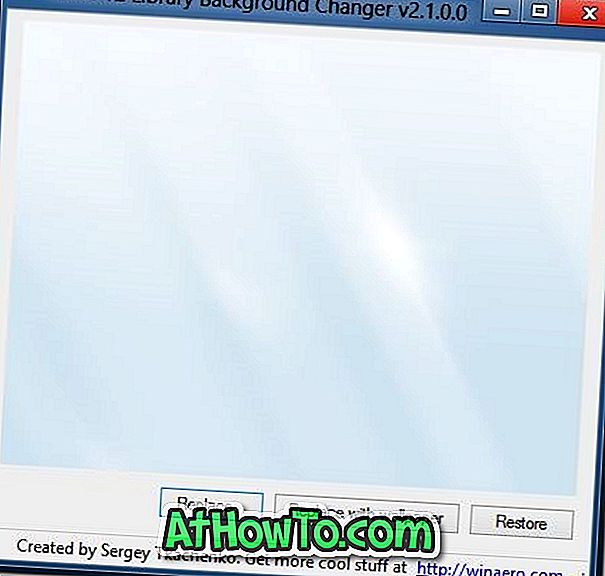
Étape 3: vous pouvez également remplacer l’arrière-plan de la bibliothèque par défaut par votre fond d’écran actuel en cliquant (ou en appuyant sur) le bouton Remplacer par le fond d’écran. Utilisez le bouton Restaurer pour revenir à l'image d'arrière-plan d'origine.
Vous voudrez peut-être aussi télécharger de nouveaux skins pour votre lecteur Windows Media.