Microsoft a introduit deux fonctionnalités intéressantes et très utiles dans Windows 8. Actualiser PC et Réinitialiser ordinateur sont les deux nouvelles fonctionnalités qui vous aident à résoudre tous les problèmes de Windows en actualisant les paramètres ou en réinitialisant tout. Ces fonctionnalités vous permettent de définir les paramètres par défaut de Windows 8 ou de rétablir les paramètres d'usine de Windows 8 (paramètres d'origine) en supprimant les données et les applications installées.
Si vous ne connaissez pas ces fonctionnalités, Actualiser l'ordinateur vous permet de restaurer tous les paramètres Windows par défaut sans supprimer vos documents, votre musique et d'autres fichiers. Réinitialiser l'ordinateur réinstalle Windows et supprime tout, y compris vos fichiers.
Le seul problème est qu'il peut vous être demandé d'insérer un support d'installation ou de récupération Windows lors de l'opération de réinitialisation ou d'actualisation du PC. Lorsque vous lancez la fonction Réinitialiser ou Actualiser l'ordinateur, vous pouvez obtenir le message «Insérer un support: certains fichiers sont manquants. Votre support d’installation ou de récupération Windows fournira ces fichiers ».

Bien que la plupart d’entre nous aient le support d’installation de Windows 8, il est toujours judicieux d’apporter les modifications nécessaires aux paramètres par défaut afin de pouvoir réinitialiser Windows 8 sans insérer le support d’installation ou de récupération.
Les utilisateurs qui souhaitent effectuer une opération de réinitialisation du PC sans utiliser le support de démarrage peuvent suivre les instructions données ci-dessous. Merci Alex.
Comment préparer votre Windows8 à démarrer Réinitialisez le fonctionnement du PC sans le support d'installation.
Étape 1: Vous devez d’abord créer un dossier nommé Win8 à la racine du lecteur Windows 8. Autrement dit, si votre lecteur Windows 8 est «C», vous devez créer le dossier sous le lecteur «C».
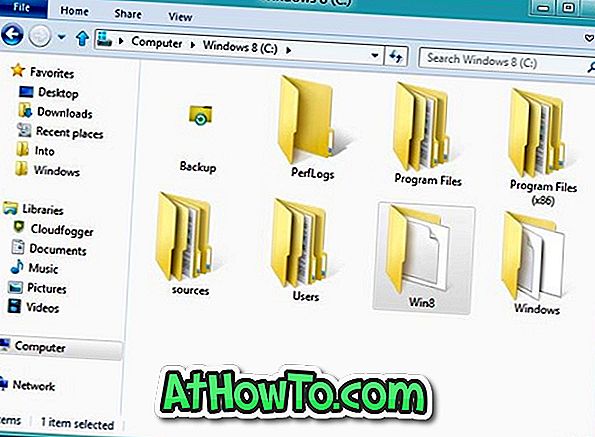
Étape 2: Maintenant, insérez votre support d’installation Windows 8, naviguez jusqu’au dossier Source, puis copiez le fichier install.wim dans le dossier Win8 créé précédemment dans votre lecteur Windows 8.

REMARQUE: Si vous avez un fichier ISO de Windows 8, cliquez simplement sur le fichier, puis sélectionnez l’option Monter. Vous pouvez ensuite accéder au dossier Source pour copier le fichier install.wim.

Étape 3: Lancez l'invite surélevée. Pour ce faire, tapez CMD dans l'écran de démarrage, puis appuyez simultanément sur les touches Ctrl + Alt + Suppr pour lancer l'invite de commande avec les droits d'administrateur. Reportez-vous à la section Comment exécuter un programme avec des droits d'administrateur pour plus d'informations.
Étape 4: à l'invite avec privilèges élevés, exécutez la commande suivante:
reagentc.exe / setosimage / chemin C: \ Win8 / cible c: \ Windows / Index
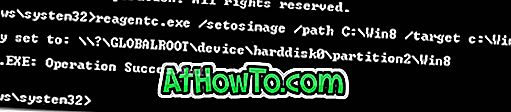
Étape 5: fermez l'invite de commande. C'est tout! Suivez les instructions ci-dessous pour démarrer les opérations de réinitialisation ou d'actualisation du PC.
Comment réinitialiser ou actualiser un ordinateur Windows 8 sans le support d'installation.
Étape 1: Lancez Metro Control Panel ou les paramètres du PC. Pour ce faire, vous pouvez appuyer simultanément sur les touches Windows + I, puis sur la touche Entrée.
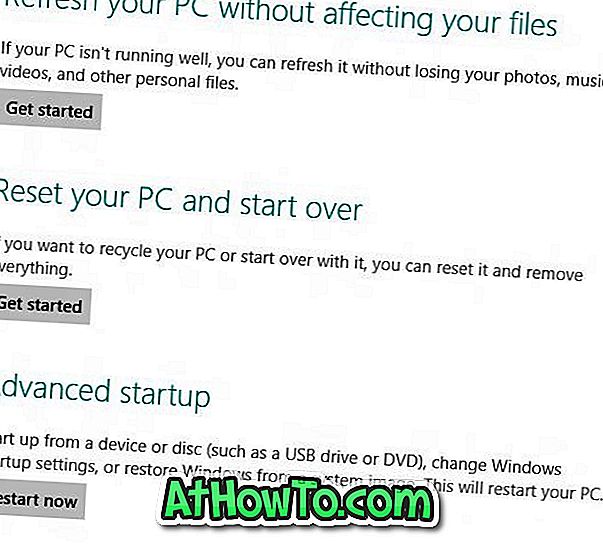
Étape 2: Ici, dans le volet de gauche, cliquez sur Général pour voir Réinitialiser votre PC et Actualiser les options de votre PC. Cliquez sur le bouton Commencer sous Réinitialiser votre ordinateur ou Actualiser votre ordinateur. Vous ne serez pas invité à insérer le message de support d'installation ou de récupération cette fois-ci. Vous pouvez suivre notre guide d'utilisation de la fonction de réinitialisation du PC dans Windows 8 pour une procédure détaillée permettant de réinitialiser un ordinateur Windows 8.
Préparez votre PC à effectuer une opération de rafraîchissement du PC sans support d'installation.
Cette procédure implique la création d'une image Windows personnalisée pour actualiser votre PC. En d'autres termes, nous allons créer une sauvegarde d'image système de votre état actuel de Windows, y compris les applications installées et les paramètres personnalisés, afin que cette image personnalisée puisse être utilisée pour le fonctionnement de l'actualisation du PC.
Procédure:
Étape 1: Créez un dossier nommé Win8Image n’importe où sur votre disque dur où vous souhaitez enregistrer l’image personnalisée. Assurez-vous que le lecteur dispose de suffisamment d'espace libre avant de passer à l'étape suivante. L'espace requis pour enregistrer l'image dépend de toutes les applications et des autres fichiers du lecteur Windows.
Ou, vous pouvez créer le dossier à partir de la ligne de commande en entrant la commande mkdir D: \ Win8Image .
Étape 2: ouvrez l'invite de commande en tant qu'administrateur et exécutez la commande suivante:
recimg –CreateImage D: \ Win8Image
D: \ Win8Image fait référence à l'emplacement précédemment créé pour enregistrer le fichier image.
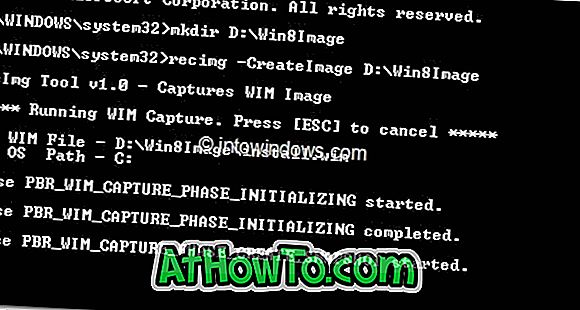
C'est tout! Vous pouvez maintenant visiter les paramètres du PC (Panneau de configuration Metro) pour lancer le fonctionnement de l'actualisation du PC. Lorsque vous exécutez l'opération Actualiser l'ordinateur, cette image nouvellement créée sera utilisée comme image de base et pour la tâche.














