Le lecteur système ou le lecteur sur lequel Windows 10 est installé ne dispose-t-il que de peu d'espace disque après l'installation de la mise à jour récente d'anniversaire pour Windows 10? Voulez-vous retrouver l'espace disque perdu? Dans cet article, nous verrons comment libérer de l'espace disque après l'installation de Anniversary Update pour Windows 10.
Lorsque vous mettez à niveau votre version de Windows 10 vers la mise à jour anniversaire (version 1607), Windows 10 crée automatiquement une sauvegarde de votre version précédente de Windows 10 dans un dossier appelé Windows.old afin que les utilisateurs puissent désinstaller Windows 10 Anniversary Update et revenir à la version précédente. si nécessaire.
Dans ce guide, nous allons supprimer les fichiers nécessaires pour revenir à la version précédente de Windows 10. N'utilisez pas cette méthode pour libérer de l'espace disque si vous envisagez de revenir à la version précédente de Windows 10 raison.
Regain d'espace disque après l'installation de Windows 10 Anniversary Update
Reportez-vous aux instructions ci-dessous pour libérer beaucoup d'espace disque après l'installation de Windows 10 Anniversary Update.
Méthode 1 sur 2
Étape 1: Ouvrez l'application Paramètres en cliquant sur son icône dans la partie gauche du menu Démarrer. Ou utilisez simplement le logo Windows + I raccourci clavier.
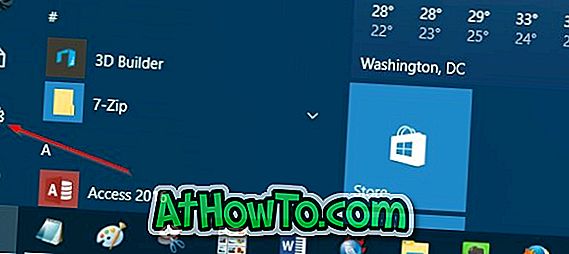
Étape 2: Accédez à Système > Stockage .
Étape 3: Cliquez sur le lecteur sur lequel Windows 10 est installé. Pour plus de commodité, l'application Paramètres affiche le logo Windows sur le lecteur sur lequel Windows 10 est installé.
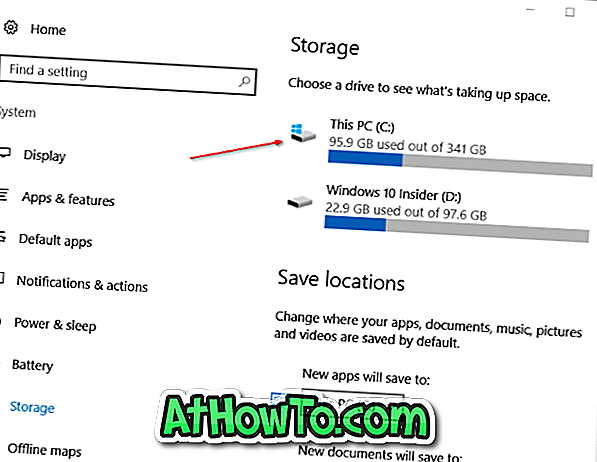
Étape 4: Lorsque vous êtes sur la page Utilisation du stockage, faites défiler la liste pour voir Fichiers temporaires . Comme vous pouvez le voir sur l'image ci-dessous, l'application Paramètres affiche l'espace utilisé par les fichiers temporaires, y compris le dossier Windows.old.
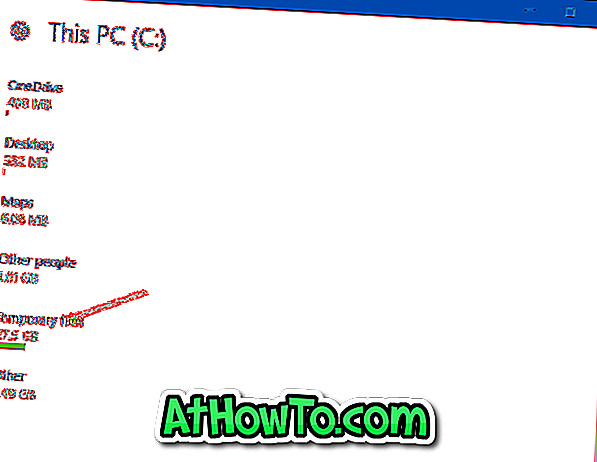
Cliquez sur Fichiers temporaires .
Étape 5: Enfin, sélectionnez l’option Version précédente de Windows, puis cliquez sur Supprimer les fichiers pour libérer de l’espace disque.
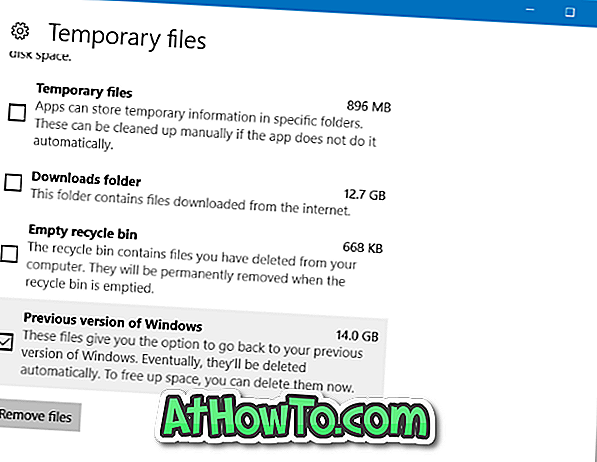
En outre, vous pouvez également sélectionner Fichiers temporaires, puis cliquer sur Supprimer les fichiers pour supprimer en toute sécurité les fichiers temporaires.
Méthode 2 sur 2
Il s'agit de la méthode classique de suppression des fichiers d'installation Windows précédents pour récupérer de l'espace disque perdu.
Étape 1: Ouvrez ce PC. Cliquez avec le bouton droit sur le lecteur sur lequel le système d'exploitation Windows 10 est installé, puis cliquez sur Propriétés .
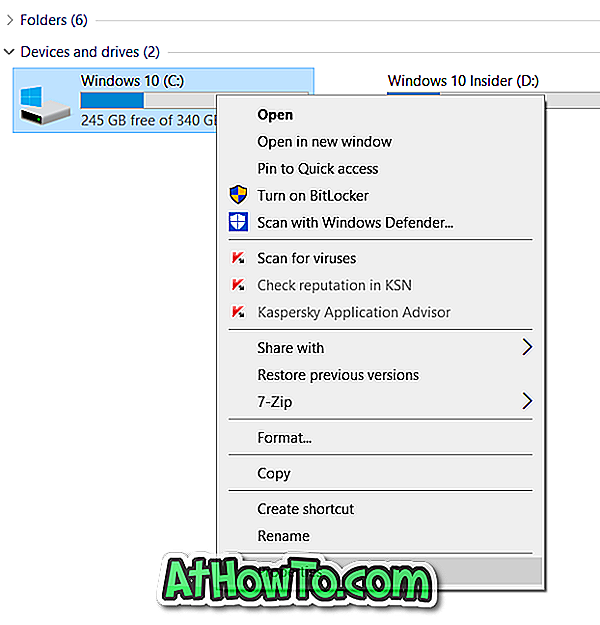
Étape 2: Sous l'onglet Général, cliquez sur le bouton Nettoyage de disque . Et si le bouton Nettoyage de disque ne s'affiche pas, reportez-vous à notre bouton de correctif de nettoyage de disque manquant dans le guide des propriétés du lecteur pour restaurer le bouton.
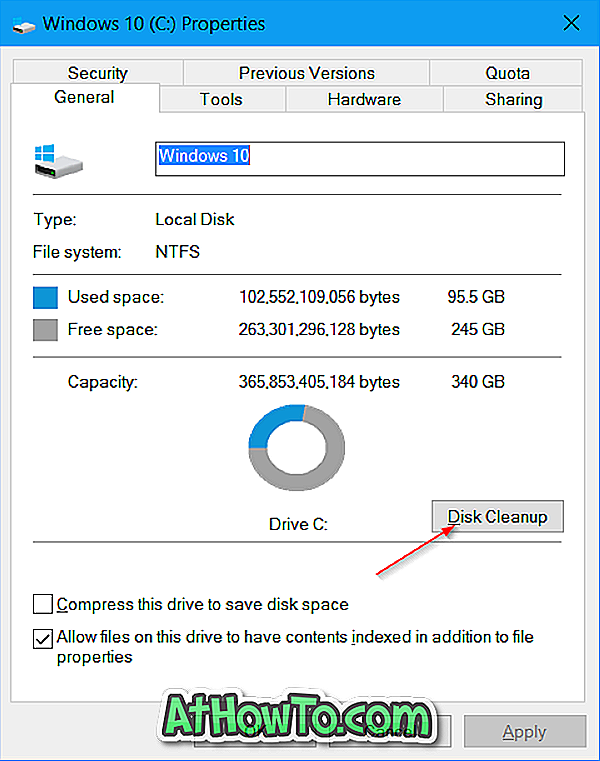
Étape 3: Lorsque la boîte de dialogue Nettoyage de disque apparaît, cliquez sur le bouton Nettoyer les fichiers système .
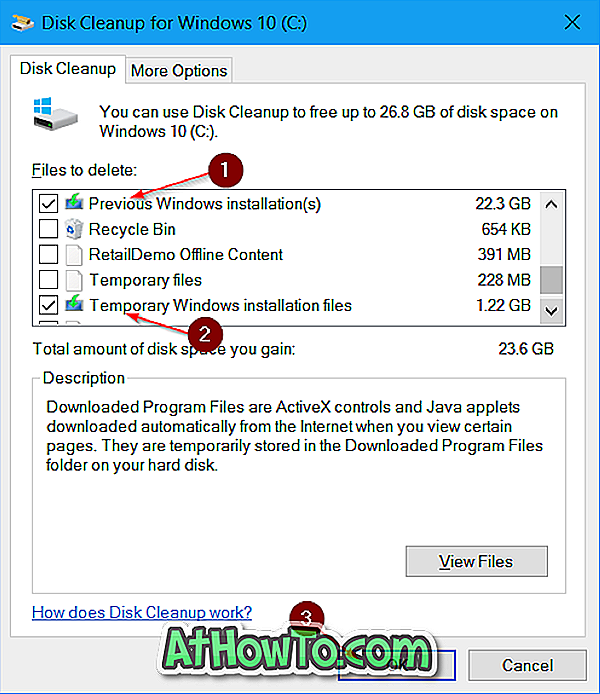
Étape 4: Enfin, sous la section Fichiers à supprimer, sélectionnez l’ installation (s) Windows précédente (s), ainsi que les fichiers d’installation Windows temporaires, puis cliquez sur le bouton OK pour supprimer les fichiers de la version précédente de Windows 10 afin de libérer de l’espace disque.
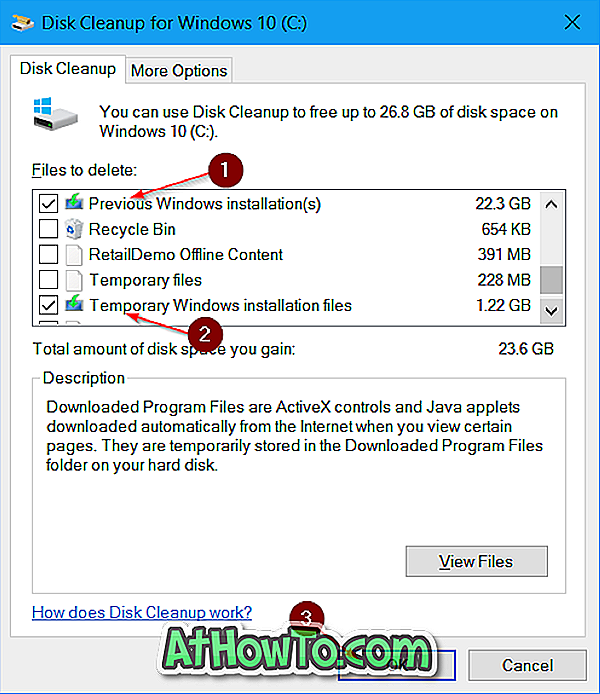
Pour récupérer plus d'espace disque, reportez-vous à nos 16 méthodes pour libérer de l'espace disque dans l'article de Windows 10.














