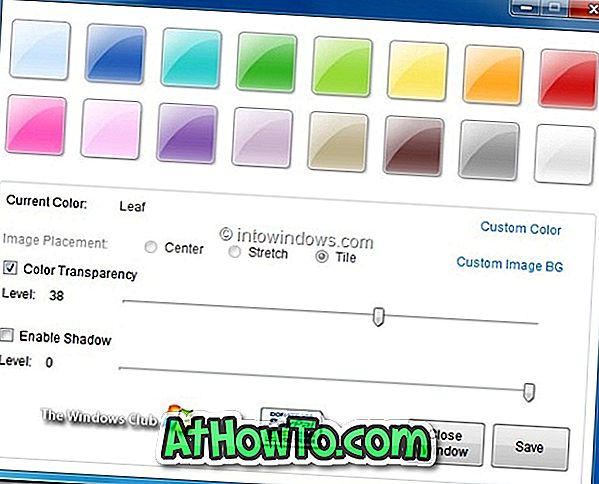Par mesure de sécurité, il est toujours judicieux de configurer votre ordinateur Windows 10 pour qu'il se verrouille automatiquement lorsque vous vous absentez de votre ordinateur.
Windows 10, comme les versions précédentes, prend en charge le verrouillage du PC à l'aide du raccourci clavier avec le logo Windows + L mais la plupart des utilisateurs n'utilisent pas cette fonctionnalité astucieuse lorsqu'ils s'éloignent de leur PC. Si vous oubliez également de verrouiller votre PC lorsque vous vous en éloignez, vous pouvez utiliser la fonctionnalité de verrouillage automatique.
Il existe une option dans Windows 10 qui verrouille automatiquement votre PC après une certaine période d’inactivité. Par exemple, vous pouvez demander à Windows 10 de verrouiller automatiquement le PC après une minute d'inactivité.
Autrement dit, si vous ne déplacez pas la souris, ne touchez pas le pavé tactile ou l'écran (s'il est équipé d'un écran tactile), ou appuyez sur une touche du clavier pendant une minute ou une durée d'inactivité déterminée, Windows 10 verrouille automatiquement le PC et affiche l'écran verrouillé. . Bien sûr, vous devez définir un mot de passe de compte d'utilisateur avant même de penser à activer le verrouillage automatique.
Verrouiller automatiquement votre PC Windows 10
Dans ce guide, nous verrons comment verrouiller automatiquement votre PC Windows 10 lorsque vous vous en éloignez.
Important: Assurez-vous que vous avez défini un mot de passe fort pour votre compte d'utilisateur local ou que vous utilisez un compte Microsoft pour vous connecter à Windows 10.
Étape 1: Tapez (ou copiez et collez) control desk.cpl,, @ screensaver dans la commande Exécuter, puis appuyez sur la touche Entrée pour ouvrir la boîte de dialogue Paramètres de l'écran de veille. Vous pouvez également accéder à l'application Paramètres> Personnalisation> Écran verrouillé> Paramètres de l'économiseur d'écran pour l'ouvrir.

Si vous utilisez Windows 10 Creators Update ou ultérieur (version 14997 ou ultérieure),
Étape 2: Dans la liste déroulante Attendre, sélectionnez le délai (en minutes) après lequel Windows 10 doit verrouiller le PC et demandez le mot de passe pour pouvoir le réutiliser. Nous vous recommandons de garder ceci à 1 minute.

REMARQUE: Si la liste déroulante Attente est grisée, sélectionnez un économiseur d'écran dans le menu déroulant Écran de veille, sélectionnez l'heure à laquelle Windows doit verrouiller l'ordinateur, puis sélectionnez l'option Aucune dans le menu déroulant Écran de veille. si vous ne souhaitez pas activer l'économiseur d'écran après la période d'inactivité sélectionnée.
Étape 3: Cochez la case intitulée À la reprise, affichez l' option de l' écran de connexion .

Cliquez sur le bouton Appliquer . C'est tout! Vous avez correctement configuré votre ordinateur Windows 10 pour qu'il soit automatiquement verrouillé après une certaine période d'inactivité.