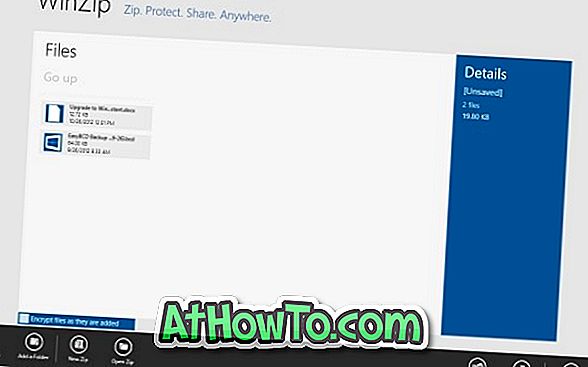Fini le temps de trimballer des appareils photo DSLR lourds lorsque vous êtes en vacances. La plupart des touristes préfèrent utiliser un smartphone pour capturer des photos et enregistrer des vidéos, car les caméras de smartphones haut de gamme comme l'iPhone peuvent capturer des photos et des vidéos de grande qualité.
Si vous utilisez un iPhone pour enregistrer des vidéos, sachez qu'une vidéo minute peut contenir plusieurs centaines de Mo. Par exemple, une minute de vidéo 4K à 30 images par seconde consomme environ 170 Mo d'espace disque. Dix vidéos prendront facilement entre 1500 Mo et 2000 Mo.

Pour les utilisateurs d'iPhone qui enregistrent souvent des vidéos de haute qualité, le transfert de vidéos sur un ordinateur Windows 10 est logique, car vous pouvez supprimer ces vidéos de l'iPhone après les avoir transférées sur votre PC Windows 10 pour libérer de l'espace sur votre iPhone.
La bonne chose est que vous n'avez pas besoin de connecter votre iPhone à un PC Windows 10 avec un câble ou d'installer iTunes pour transférer des vidéos d'un iPhone à un PC Windows 10.
Vous pouvez maintenant transférer sans fil des vidéos d'iPhone vers un ordinateur Windows 10. Il vous suffit d'installer une application gratuite appelée Photos Companion de Microsoft sur votre iPhone.
Outre les vidéos, vous pouvez également transférer des photos sans fil de l'iPhone à un ordinateur Windows 10 à l'aide de la même application Photos Companion.
Transférer des vidéos de l'iPhone à un ordinateur Windows 10 via Wi-Fi sans iTunes
Dans ce guide, nous verrons comment utiliser l'application Photos Companion pour transférer des vidéos sans fil d'un iPhone à un ordinateur Windows 10.
Étape 1: Tout d’abord, connectez votre PC Windows 10 et votre iPhone au même réseau sans fil. Cette méthode ne fonctionne que lorsque votre PC et votre iPhone sont connectés au même réseau Wi-Fi.
Étape 2: sur votre iPhone, installez l'application Photos Companion de Microsoft. Il est disponible sur l'App Store.

Étape 3: sur votre PC Windows 10, lancez l’application Photos intégrée. Cliquez sur le bouton Importer, puis sur l'option Depuis un mobile via Wi-Fi .
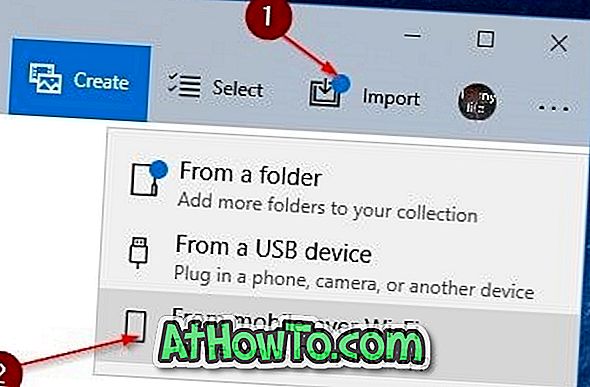
Vous verrez maintenant un code QR sur votre écran.

Si vous ne pouvez pas voir l'option Depuis mobile sur Wi-Fi, c'est parce que la fonctionnalité d'importation depuis mobile sur Wi-Fi est actuellement disponible uniquement pour les utilisateurs ayant activé le programme de prévisualisation de l'application Photos. La fonctionnalité sera bientôt disponible pour tout le monde.
Étape 4: Lancez l'application Photos Companion sur votre iPhone. Appuyez sur le bouton Envoyer des photos, puis scannez le code QR sur l'écran de votre ordinateur.
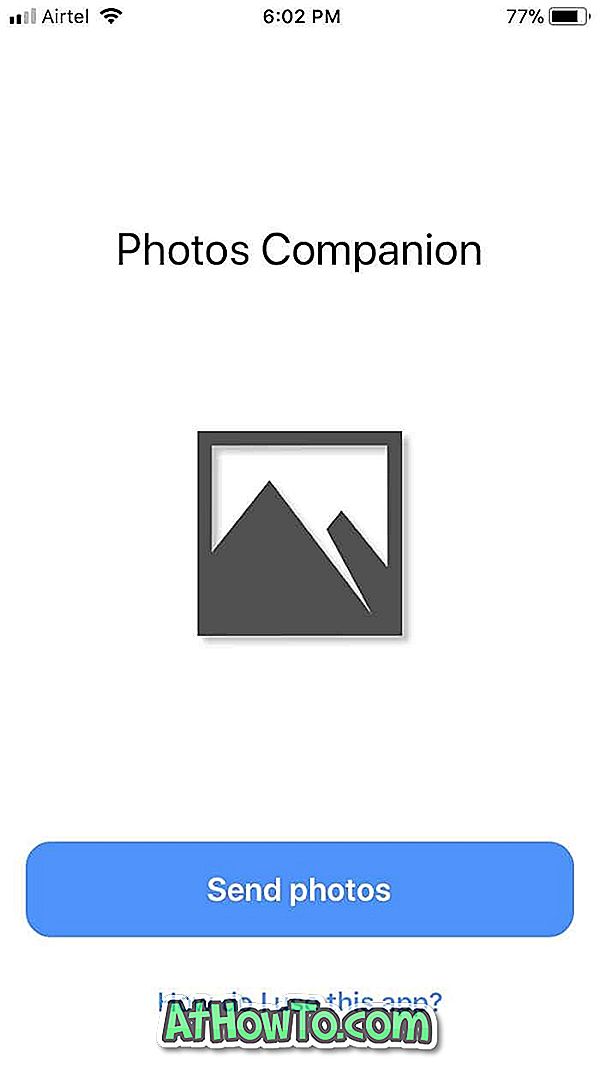
Étape 5: Enfin, sélectionnez les vidéos que vous souhaitez transférer sur un PC. Appuyez sur l'option Terminé pour commencer le transfert de vidéos sur un ordinateur Windows 10.
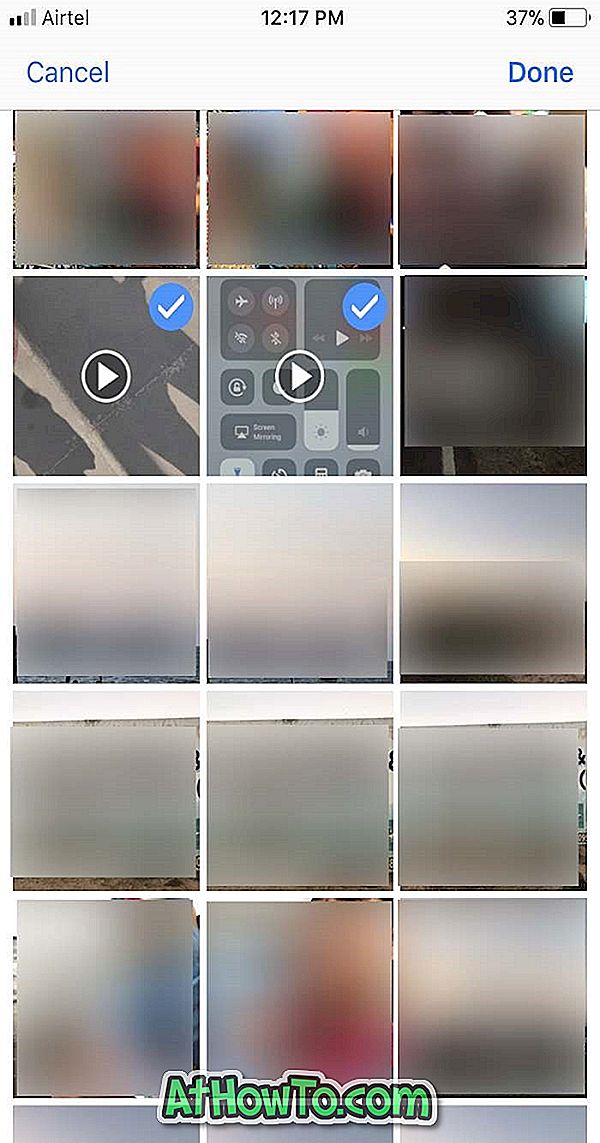
Toutes les vidéos transférées peuvent être trouvées dans le dossier C: \ Utilisateurs \ VotreNomUtilisateur \ Images \ Importé à partir de Photos Companion.
Dans le chemin ci-dessus, «C» est le lecteur Windows 10 et YourUserName est le nom de votre compte utilisateur sur le PC.
Les vidéos transférées peuvent désormais être lues sur votre ordinateur Windows 10 à l'aide de l'application intégrée Films et télévision ou de lecteurs vidéo tiers tels que VLC Media Player.