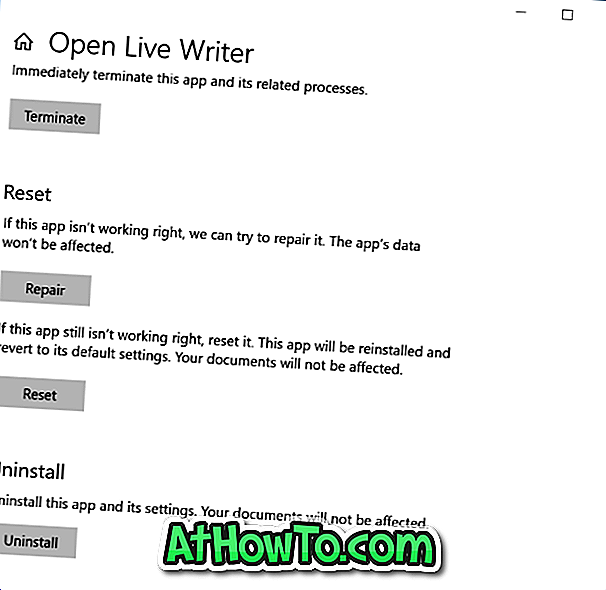Lorsque vous ouvrez la boîte de dialogue Imprimer à partir d'une application de Windows 10, la boîte de dialogue Imprimer affiche toutes les imprimantes connectées. Outre les imprimantes physiques, la boîte de dialogue affiche également les imprimantes virtuelles telles que Microsoft Print to PDF et Microsoft XPS Document Writer.
Comme vous le savez probablement déjà, Microsoft Print to PDF vous permet d’enregistrer des documents au format PDF. De même, Microsoft XPS Document Writer vous permet d’enregistrer un fichier au format OpenXPS Document (.oxps). Il existe un programme dédié appelé XPS Viewer intégré à Windows 10 pour ouvrir les documents .oxps.

Le document OpenXPS est un format de document moins connu, car la plupart des utilisateurs préfèrent utiliser PDF pour enregistrer et partager des documents. Si vous n'utilisez pas non plus le format de document OpenXPS ou n'enregistrez pas les documents au format .oxps sur votre PC, vous pouvez envisager de supprimer l'entrée Microsoft XPS Document Format de la boîte de dialogue Imprimer.
Windows 10, comme les versions précédentes, vous permet de supprimer facilement des entrées de la boîte de dialogue Imprimer. En fait, il est possible de désactiver complètement la fonctionnalité Microsoft XPS Document Writer.
Suivez les instructions de l’une des méthodes ci-dessous pour désactiver ou supprimer Microsoft XPS Document Writer dans Windows 10.
Méthode 1 sur 3
Supprimer la boîte de dialogue d'impression Microsoft XPS Document Writer
Étape 1: Ouvrez l'application Paramètres en cliquant sur l'icône représentant une roue dentée dans le volet extrême gauche du menu Démarrer ou en appuyant simultanément sur le logo Windows et sur les touches I.
Étape 2: dans l'application Paramètres, accédez à Périphériques > Imprimantes et scanners . Vous devriez maintenant voir toutes les imprimantes et tous les scanners connectés, le cas échéant. Dans la section Imprimantes et scanners, vous verrez également l’entrée Microsoft XPS Document Writer parmi d’autres.

Étape 3: Cliquez sur l'entrée Microsoft XPS Document Writer pour voir l'entrée Ouvrir la file d'attente, Gérer et Supprimer le périphérique.

Étape 4: Enfin, cliquez sur Supprimer l’ entrée du périphérique . Cliquez sur le bouton Oui lorsque vous voyez le message «Êtes-vous sûr de vouloir supprimer ce périphérique?» Pour supprimer l'entrée Microsoft XPS Document Writer de la boîte de dialogue Imprimer de Windows 10.

Méthode 2 sur 3
Supprimer complètement Microsoft XPS Document writer de Windows 10
Si vous préférez supprimer complètement la fonctionnalité Microsoft XPS Document Writer de Windows 10, veuillez suivre les instructions ci-dessous.
Étape 1: dans le champ de recherche Démarrer / barre des tâches, tapez appwiz.cpl, puis appuyez sur la touche Entrée pour ouvrir la fenêtre Programmes et fonctionnalités. Vous pouvez également ouvrir Programmes et fonctionnalités à partir du Panneau de configuration.

Étape 2: dans le volet gauche de la fenêtre, cliquez sur le lien Activer ou désactiver les fonctionnalités Windows .

Étape 3: dans la fenêtre résultante, décochez la case en regard de Microsoft XPS Document Writer . Cliquez sur le bouton OK .

Vous verrez le message « Windows a terminé les modifications demandées » une fois la fonctionnalité désactivée.

Notez que vous pouvez également désactiver ou supprimer XPS Viewer à partir d'ici. Décochez XPS Viewer pour supprimer la fonctionnalité.

Méthode 3 sur 3
Supprimer Microsoft XPS Document Writer en utilisant n'importe quel programme
Étape 1: Ouvrez n’importe quel programme d’édition de texte classique comme le Bloc-notes ou WordPad. Nous utilisons le Bloc-notes dans ce guide, mais vous pouvez utiliser WordPad ou tout autre programme vous permettant d’imprimer.
Étape 2: Une fois le programme lancé, appuyez simultanément sur les touches Ctrl et P pour ouvrir la boîte de dialogue Imprimer. Vous pouvez également cliquer sur le menu Fichier, puis sur l’option Imprimer pour l’ouvrir.

Étape 3: Dans la section Sélectionner une imprimante, vous verrez l'entrée Microsoft XPS Document Writer parmi d'autres entrées d'imprimante.
Étape 4: cliquez avec le bouton droit sur l’entrée Microsoft XPS Document Writer, puis cliquez sur l’option Supprimer pour la supprimer de la boîte de dialogue Imprimer. Cliquez sur le bouton Oui lorsque vous voyez la boîte de dialogue de confirmation pour terminer l'opération. Enfin, cliquez sur le bouton Appliquer pour enregistrer les modifications.

Cette action supprimera l’entrée Microsoft XPS Document Writer de la boîte de dialogue Imprimer pour tous les programmes.
Vous voudrez peut-être aussi lire notre guide sur l’installation et la configuration des imprimantes Wi-Fi dans Windows 10.