Comparé à iOS App Store et Google Play Store, le Windows Store a moins d'applications, mais avec la sortie de Windows 10, le Store voit de plus en plus d'applications. Plus important encore, nous pouvons enfin voir des applications de grande qualité comme avant.
On peut facilement trouver des centaines d'applications brillantes en quelques minutes. Certaines applications sont gratuites, mais certaines sont disponibles moyennant un petit supplément.
Afficher l'historique des achats dans l'App Store sous Windows 10
Si vous avez installé des centaines d'applications gratuites et payantes à partir de la boutique dans Windows 10, vous pouvez consulter l'historique de l'achat des applications de temps en temps, ou après la réinstallation de Windows 1o pour réinstaller rapidement toutes les applications achetées, ou vous souhaitez peut-être Vérifiez vos dépenses jusqu'à présent sur le magasin.

Heureusement, la boutique officielle de Windows 10 offre un moyen simple d'afficher l'historique des achats d'applications. Vous pouvez afficher des informations telles que toutes les applications gratuites et payantes installées dans la boutique, le montant que vous avez payé pour une application particulière et le type de paiement. En plus de cela, vous pouvez voir la date à laquelle une application a été achetée ou installée.
Complétez simplement les instructions ci-dessous pour afficher la liste des applications gratuites et payantes installées à partir du magasin.
REMARQUE: Si vous avez utilisé plusieurs comptes Microsoft pour installer ou acheter des applications du magasin, vous devez vous connecter avec tous les comptes, l'un après l'autre, pour afficher toutes les applications achetées dans le magasin. La boutique affiche l'historique des achats uniquement pour le compte actuellement connecté.
Étape 1: Ouvrez l'application Store en cliquant ou en tapant sur sa vignette dans le menu Démarrer ou en utilisant la recherche du menu Démarrer.
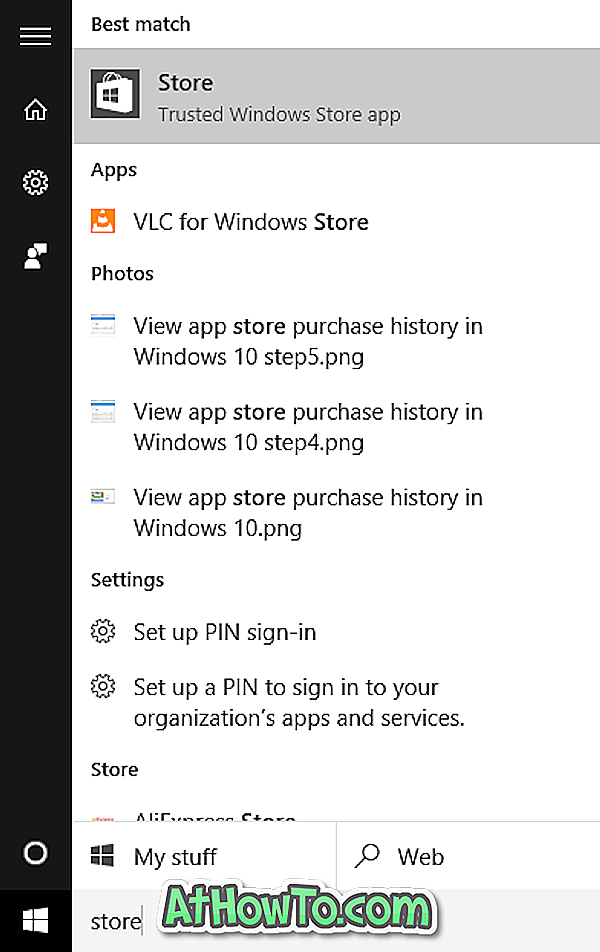
Étape 2: une fois l'application Store lancée, cliquez ou tapez sur trois points verticaux qui apparaissent à côté de votre icône d'utilisateur, puis cliquez ou tapez sur Purchased.
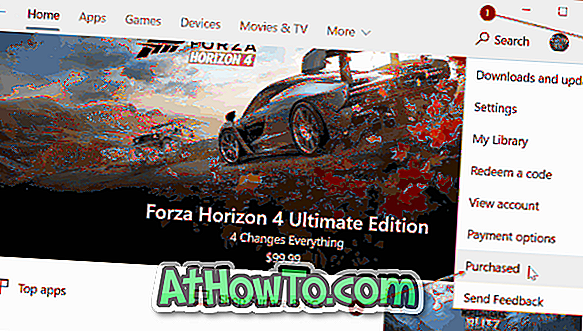
Cela ouvrira votre compte Microsoft dans votre navigateur par défaut. Si cela vous est demandé, entrez le mot de passe de votre compte Microsoft pour afficher les applications récentes installées à partir du magasin.
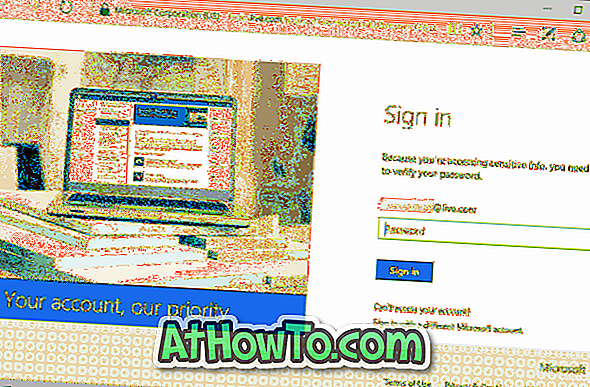
Comme vous pouvez le voir sur les images ci-dessous, la page Web indique la date d'achat de l'application et le type de paiement.
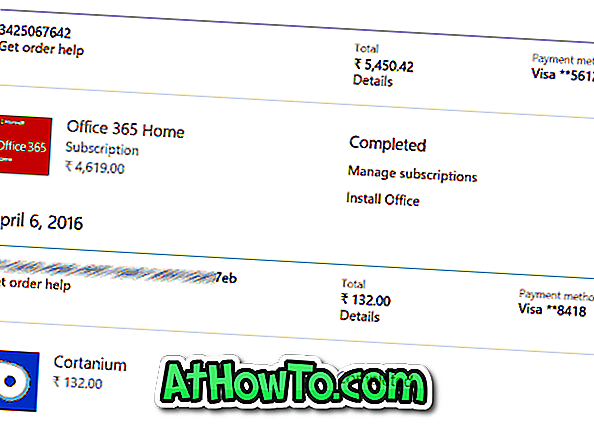
Comment vous déconnecter de l'application Store dans le guide Windows 10 pourrait également vous intéresser.














