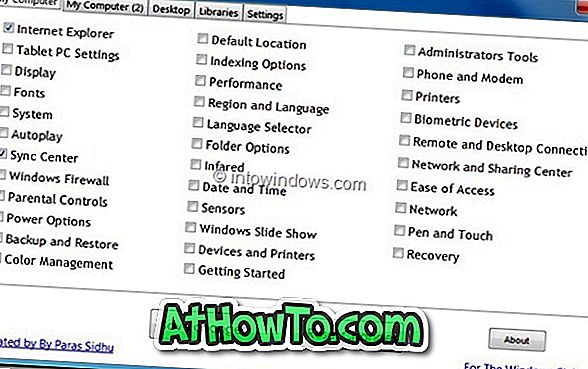La manière traditionnelle de signer un document PDF consiste à imprimer le document, à le signer sur papier et à le numériser à nouveau pour l'enregistrer en tant que fichier PDF. Bien qu’il n’y ait aucun problème avec cette procédure traditionnelle, de nombreux utilisateurs préfèrent signer électroniquement ou électroniquement des documents (signature électronique) pour éviter d’imprimer et de numériser des documents.
Bien qu'Adobe Reader ne soit plus le logiciel préféré pour afficher et éditer le format PDF (Portable Document Format) et que la plupart des utilisateurs d’ordinateurs utilisent le lecteur PDF natif (disponible dans Windows 8 / 8.1) ou utilisent de minuscules applications tierces telles que Foxit Reader. Soda 3D PDF Reader et Sumatra PDF, la version gratuite d’Adobe Reader, vous permettent de signer électroniquement des documents PDF en un tournemain.

Important: Certains professionnels et entreprises n'acceptent pas les documents signés électroniquement. le pourcentage est cependant très faible. Nous vous conseillons d’avoir un mot avec la personne à qui vous êtes sur le point d’envoyer le document signé électroniquement avant de le signer électroniquement.
Notez également que les signatures numériques et électroniques sont deux méthodes différentes. Tandis que la méthode électronique n’est rien d’autre que coller ou apposer votre signature sur le document, les signatures numériques utilisent un type de cryptographie asymétrique et sont plus sécurisées.
Signez le fichier PDF électroniquement à l'aide d'Adobe Reader Free
Dans ce guide, nous montrerons comment vous pouvez signer numériquement des fichiers PDF à l'aide de la version gratuite du logiciel Adobe Reader.
Étape 1: Si vous avez déjà installé Adobe Reader, visitez cette page pour télécharger la configuration Web d’Adobe Reader. Veuillez noter que la page de téléchargement tente d’installer McAfee Security Scan Plus ou les barres d’outils du navigateur avec le Reader. Assurez-vous de décocher la même chose pour éviter de l'installer.

Exécutez le fichier de configuration Web téléchargé pour télécharger et installer Adobe Reader sur votre PC.
Étape 2: Une fois installé, lancez Adobe Reader. Ouvrez le fichier PDF que vous souhaitez signer électroniquement à l'aide d'Adobe Reader.

Étape 3: Après avoir ouvert le fichier PDF, cliquez sur le bouton Signer qui apparaît en haut à droite de la fenêtre.
Étape 4: Développez Je dois signer pour voir toutes les options pour signer un document. Cliquez sur l'option intitulée Place Signature .

Étape 5: Sélectionnez la manière dont vous souhaitez créer votre signature parmi les options disponibles. Comme vous pouvez le constater, vous pouvez taper votre signature, utiliser une webcam pour signer, dessiner votre signature, utiliser une image contenant votre signature ou utiliser un certificat.

Après avoir signé votre fichier PDF, cliquez sur le bouton Accepter pour afficher une boîte carrée contenant votre signature. Déplacez le carré contenant votre signature à un endroit du document où vous souhaitez placer la signature, puis cliquez sur le bouton Enregistrer (Ctrl + S) pour créer une nouvelle copie du document contenant la signature électronique.

C'est tout! Notez que la version d'interface utilisateur moderne de l'application Adobe Reader pour Windows 8 / 8.1 n'offre pas de fonctionnalité de signature électronique.