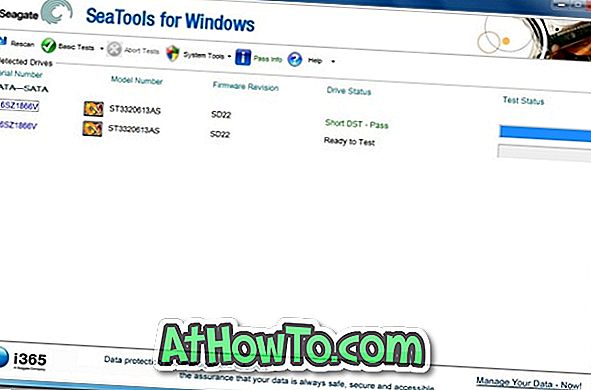Microsoft a introduit une série de nouveaux gestes au pavé tactile avec Windows 10. Ces nouveaux gestes au pavé tactile vous permettent de basculer rapidement entre les applications en cours d'exécution, d'ouvrir la vue des tâches, d'ouvrir Cortana et d'effectuer de nombreux autres travaux en déplaçant simplement deux doigts sur le pavé tactile de votre ordinateur portable.

Nouveaux gestes du pavé tactile dans Windows 10
Outre les gestes standard tels que cliquer pour cliquer, toucher deux doigts pour cliquer avec le bouton droit de la souris et pincer pour zoomer, les nouveaux gestes suivants sont disponibles dans Windows 10.
# Robinet à trois doigts - ouvert Cortana
# Trois doigts traînent et glissent - changer les applications
# Three finger up - ouvre la vue des tâches
# Trois doigts vers le bas - montrer le bureau
# Quatre doigts doigt - centre d'action ouvert
Bien que ces gestes vous permettent de passer rapidement d’une application à l’autre et d’accomplir votre travail rapidement, tous les utilisateurs n’apprécient pas ces gestes proposés dans Windows 10. Étant donné que toutes ces actions peuvent également être effectuées à l’aide de raccourcis clavier, de nombreux utilisateurs préfèrent les raccourcis clavier aux gestes tactiles.
Si vous n'utilisez pas un ou plusieurs gestes du pavé tactile et souhaitez les désactiver, vous pouvez le faire en suivant les instructions données ci-dessous. Vous pouvez également utiliser ces instructions pour activer les gestes du pavé tactile dans Windows 10.
REMARQUE: Si vous souhaitez désactiver complètement le pavé tactile, reportez-vous à nos 3 méthodes pour le désactiver dans le guide Windows 10.
Activer ou désactiver les gestes du pavé tactile via Paramètres
Cette méthode s’applique uniquement aux ordinateurs portables dotés d’un pavé tactile de précision. Pour vérifier si le touchpad de votre ordinateur portable est précis ou non, veuillez suivre les instructions des étapes 1 à 4.
Étape 1: Ouvrez l' application Paramètres en cliquant sur l'icône Paramètres dans le volet gauche du menu Démarrer. L'application Paramètres peut également être lancée à l'aide du logo Windows + raccourci clavier.

Étape 2: Cliquez sur la deuxième icône intitulée Périphériques (Bluetooth, imprimantes, souris).

Étape 3: Cliquez sur Souris et le pavé tactile pour afficher divers paramètres pour la souris et le pavé tactile.
Étape 4: Ici, dans la section Pavé tactile, si votre ordinateur portable est équipé d’un pavé tactile de précision, vous verrez les options pour activer ou désactiver le pavé tactile ainsi que les gestes du pavé tactile.
Notez que vous pouvez obtenir des options pour activer ou désactiver les gestes du pavé tactile si votre ordinateur portable n’est pas équipé d’un pavé tactile de précision. Cependant, il existe une solution permettant d'activer le pavé tactile de précision sur tout ordinateur portable.
Activez ou désactivez les mouvements du pavé tactile que vous souhaitez activer ou désactiver, puis fermez l'application Paramètres. C'est tout!

Si votre ordinateur portable n'est pas équipé d'un pavé tactile de précision, vous ne verrez que l'option permettant de modifier le délai du pavé tactile avant que les clics ne fonctionnent (pour éviter de déplacer accidentellement le curseur de la souris lors de la frappe).

Activer ou désactiver les gestes du pavé tactile via le Panneau de configuration
La plupart des ordinateurs portables, y compris ceux qui ne possèdent pas de pavé tactile de précision, sont livrés après la sortie de Windows 8 (survenue en octobre 2012) et offrent des gestes tactiles. Si le pilote du pavé tactile a été mis à jour vers Windows 10, votre pavé tactile non précis offre probablement la plupart des gestes, sinon tous.
Étape 1: Dans la zone de recherche du menu Démarrer ou la commande Exécuter, tapez Main.cpl, puis appuyez sur la touche Entrée pour ouvrir les propriétés de la souris. Cela peut également être lancé en ouvrant le Panneau de configuration, en modifiant Affichage par de petites icônes, puis en cliquant sur Souris.

Étape 2: Une fois les propriétés de la souris lancées, cliquez sur le dernier onglet nommé ClickPad, Thinkpad ou Touchpad .

Étape 3: Cliquez sur le bouton Paramètres pour ouvrir le Panneau de configuration de Synaptics.
Étape 4: Passez l'un après l'autre aux onglets Clic, Défilement et Gestures pour afficher tous les gestes pris en charge par votre pavé tactile.



Étape 5: Cochez ou décochez les gestes pour les activer ou les désactiver. Une fois terminé, cliquez sur le bouton OK, puis cliquez sur Appliquer .
Préférez-vous les gestes ou les raccourcis clavier?