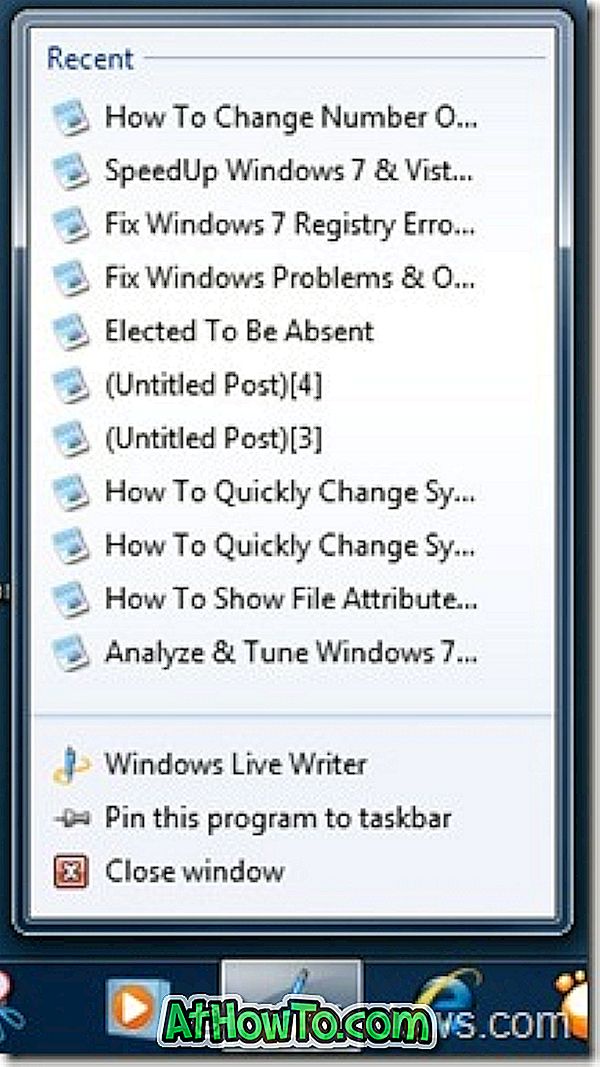Windows 8 est enfin disponible au téléchargement chez Microsoft. Si vous avez déjà téléchargé votre copie de Windows 8, alors voici le guide que vous devez suivre pour installer avec succès Windows 8 Developer Preview sur votre PC sans tracas.

Il existe de nombreuses façons d’installer Windows 8 sur un PC. Avant de commencer la procédure, vous devez créer un support d’installation amorçable à partir du fichier ISO pour pouvoir installer Windows 8 sur votre ordinateur. Vous pouvez utiliser un lecteur flash USB, un disque dur externe ou un DVD pour créer le support d'installation. Voici quelques-uns de nos guides qui vous aideront à créer un support d'installation à l'aide du fichier ISO:
# Comment installer Windows 8 Developer Preview à partir d'un lecteur flash USB
# Comment installer Windows 8 à partir d'une clé USB
# Comment faire de Windows 8 Developer Preview USB amorçable
# Comment vérifier si votre clé USB Windows 8 est amorçable
# Comment installer Windows 8 à partir d'un fichier ISO
Une fois que vous avez un support d’installation amorçable de Windows 8, vous pouvez suivre la procédure ci-dessous.
REMARQUE: Nous supposons que vous avez activé la fonctionnalité de démarrage USB dans le BIOS (si vous utilisez USB comme support d'installation).
Procédure:
Étape 1: Connectez l’USB amorçable Windows 8 au PC ou insérez le DVD amorçable dans le plateau du lecteur optique et redémarrez votre ordinateur.
Étape 2: Appuyez sur n’importe quelle touche du clavier si le message «Appuyez sur n’importe quelle touche pour démarrer à partir d'un CD ou d'un DVD» apparaît à l'écran. Mais si vous démarrez depuis une clé USB, Windows commencera automatiquement à charger les fichiers requis pour lancer le processus d'installation. Une fois que vous avez appuyé sur la touche (si vous utilisez un DVD pour démarrer), Windows verra charger tous les fichiers nécessaires au démarrage du processus d’installation.


Étape 3: Dans l'écran suivant, sélectionnez votre langue, votre heure, le format de devise et le type de clavier. Conserver les options par défaut devrait convenir à la plupart des utilisateurs. Cliquez sur le bouton Suivant pour passer à l'étape suivante.

Étape 4: Dans l'écran Installation de Windows, cliquez sur le bouton Installer maintenant pour afficher l'écran Contrat de licence. Cochez la case J'accepte les termes de la licence et cliquez sur le bouton Suivant.



Étape 5: Lorsque vous êtes invité à sélectionner le type d'installation que vous souhaitez effectuer, cliquez sur l'option Personnalisée (avancée), car vous ne pouvez pas effectuer de mise à niveau de Windows 7 vers Windows 8 Developer Preview. En cliquant sur l'option Personnalisé (avancé), vous accédez à l'écran de sélection du lecteur sur lequel vous devez sélectionner la partition sur laquelle vous souhaitez installer Windows 8.

Microsoft recommande un minimum de 16 Go d'espace libre pour l'installation de Windows 8. Toutefois, si vous envisagez d’installer votre logiciel tiers favori sous Windows 8, nous vous recommandons une partition avec au moins 30 Go d’espace libre. Vous pouvez utiliser les outils de disque disponibles sous Options de lecteur pour supprimer, formater et créer de nouvelles partitions.

Sélectionnez la partition et cliquez sur le bouton Suivant pour commencer l'installation de Windows 8 sur votre ordinateur. Votre PC peut redémarrer pendant le processus.

Étape 6 : Après quelques minutes et un redémarrage, l’écran suivant apparaît:

Entrez simplement un nom pour votre PC et cliquez sur le bouton Suivant pour passer à l'écran Paramètres .
Étape 7: L’écran Paramètres offre deux options:
# Paramètres express
# Personnaliser les paramètres

Si vous choisissez les paramètres Express, vous pourrez les modifier ultérieurement. Cliquez donc sur Utiliser les paramètres express pour passer à l’étape suivante.
Et si vous préférez personnaliser vos paramètres plutôt que de sélectionner des paramètres recommandés, cliquez sur Personnaliser . Suivez les instructions à l'écran pour personnaliser les paramètres.
Vous obtiendrez des options pour partager et vous connecter, mettre à jour les types d'installation, et activer ou désactiver les applications accédant à votre emplacement (à l'aide de la plateforme de localisation Windows) et quelques autres paramètres de personnalisation.

Étape 8: à l'étape suivante, vous devrez entrer votre identifiant Windows Live ID. Si vous n'aimez pas entrer votre identifiant de messagerie, cliquez sur Ne souhaitez pas vous connecter avec un identifiant Windows Live ID pour ignorer cette étape.

Étape 9: Dans l'écran suivant (si vous avez entré votre adresse électronique), vous devez également saisir votre mot de passe électronique. Windows finalisera tous les paramètres et préparera votre bureau en quelques secondes. Bonne chance!