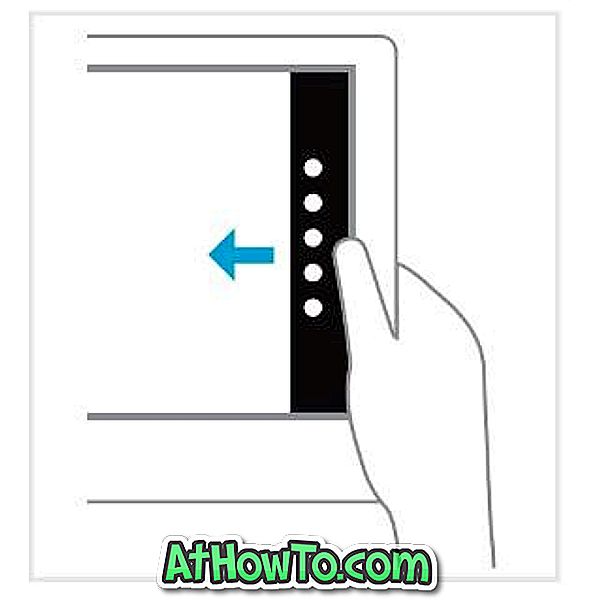Si vous avez utilisé Windows 7 32 bits pendant un temps considérable avant de procéder à la mise à niveau vers Windows 10, vous devez savoir que l'Explorateur Windows de Windows 7 (uniquement 32 bits) prend en charge la prévisualisation des vignettes pour les fichiers PDF.
Pour une raison quelconque, Windows 10 ne prend pas en charge l’aperçu des vignettes pour les fichiers PDF dans l’Explorateur de fichiers (Explorateur Windows). Windows 10 prend en charge l'affichage PDF au sein de son navigateur Edge et permet également aux utilisateurs d'enregistrer tout fichier texte en tant que fichier PDF à l'aide de la fonctionnalité Imprimer en PDF de Microsoft, mais cette option n'affiche pas l'aperçu ni la prévisualisation des vignettes PDF dans File Explorer.

Sur votre PC Windows 10, si vous souhaitez obtenir un aperçu et un aperçu en miniature pour les fichiers PDF, vous pouvez le faire à l'aide d'utilitaires tiers.
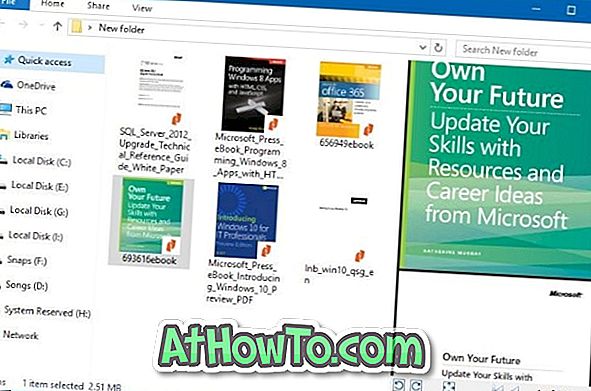
Vous trouverez ci-dessous deux utilitaires gratuits pour Windows 10 permettant d'activer la prise en charge de la prévisualisation des vignettes pour les fichiers PDF dans Windows 10 Explorateur de fichiers.
REMARQUE: Si vous rencontrez des problèmes avec la prévisualisation des vignettes, veuillez vous reporter à notre rubrique Comment effacer et réinitialiser le cache des vignettes dans Windows 10 et corriger les aperçus de vignettes ne figurant pas dans le guide Windows 10.
Adobe Acrobat Reader DC pour activer la prévisualisation des vignettes pour les fichiers PDF
De nombreux utilisateurs utilisaient probablement Adobe Acrobat Reader DC pour ouvrir et lire des fichiers PDF dans Windows 10. Mais ce qu’ils ignorent, c’est que le fait qu’Acrobat Reader DC puisse être utilisé pour activer l’aperçu et l’aperçu en miniature pour les fichiers PDF dans Windows 10 Explorateur de fichiers.
Adobe Acrobat Reader DC génère des vignettes de qualité supérieure par rapport aux autres programmes.
Activez l'aperçu des vignettes pour les fichiers PDF à l'aide d'Acrobat Reader DC:
Étape 1: Rendez-vous sur cette page, téléchargez et installez Acrobat Reader DC sur votre PC Windows 10.
Étape 2: Une fois installé, définissez Acrobat DC comme lecteur PDF par défaut. Pour des instructions, reportez-vous à notre guide étape par étape sur la modification du lecteur de PDF par défaut dans le guide Windows 10.
Étape 3: lancez Acrobat Reader DC, accédez à Edition > Préférences > Général .
Étape 4: Cochez l'option Activer l'aperçu des vignettes PDF dans l'Explorateur Windows . Cliquez sur le bouton OK pour enregistrer le changement. C'est tout!
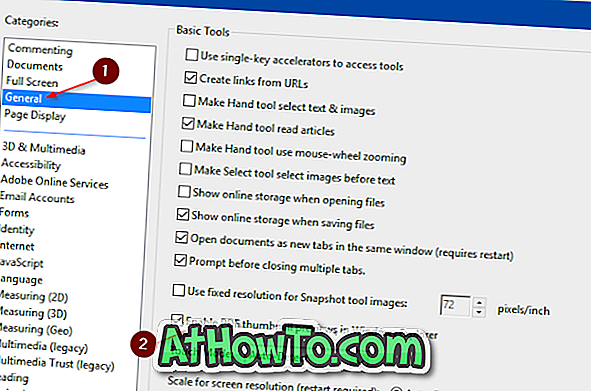
Ouvrez un dossier contenant des fichiers PDF pour voir un aperçu en miniature pour les fichiers PDF. Assurez-vous que l'aperçu miniature est activé dans les paramètres de l'explorateur de fichiers.
Si vous rencontrez des problèmes avec les aperçus, veuillez vous reporter à notre correctif pour que l'aperçu des vignettes ne fonctionne pas dans le guide de l'explorateur de fichiers Windows 10. Pour obtenir un aperçu (et non une vignette), sélectionnez un fichier PDF, puis appuyez simultanément sur les touches Alt + P.
Utilisez Nitro Reader (gratuit) pour générer des aperçus des fichiers PDF dans l'Explorateur Windows.
Nitro Reader est un autre outil gratuit que vous pouvez utiliser pour activer la prévisualisation par vignette de fichiers PDF dans Windows 10 File Explorer. Après avoir téléchargé et installé Nitro Reader sous Windows 10, définissez-le comme lecteur PDF par défaut à l'aide de l'application Paramètres ou du Panneau de configuration pour afficher l'aperçu et l'aperçu des vignettes des fichiers PDF dans Windows 10 Explorer.
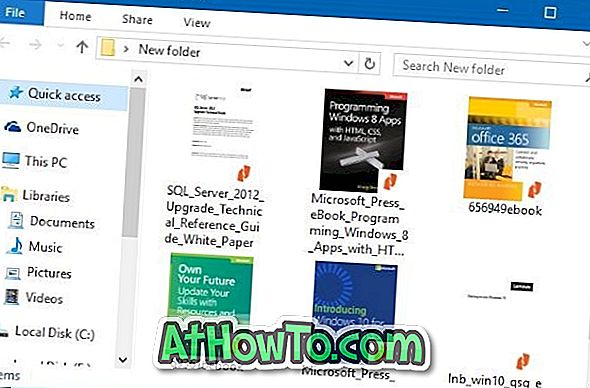
Téléchargez Nitro Reader depuis cette page officielle.
Aperçu PDF pour Windows 10 pour activer l'aperçu des vignettes PDF
Aperçu PDF pour Windows 10 est un complément gratuit pour l'explorateur de fichiers permettant de générer et d'afficher un aperçu en miniature pour les fichiers PDF.
En plus de la prévisualisation des vignettes, l'utilitaire de prévisualisation PDF pour Windows 10 permet également la prévisualisation des fichiers PDF dans l'explorateur de fichiers de Windows 10. Vous pouvez simplement sélectionner un fichier PDF, puis cliquer sur la touche de raccourci Alt + P pour prévisualiser le fichier.
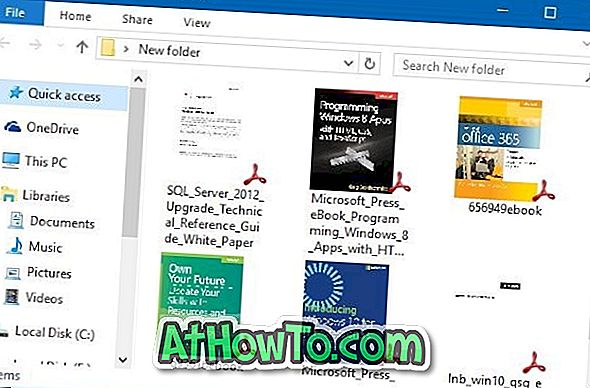
Si vous vous interrogez sur les fichiers PDF protégés par mot de passe, cet utilitaire ne peut pas générer de prévisualisation des fichiers PDF protégés.
Bien entendu, PDF Preview pour Windows 10 est compatible avec les systèmes 32 bits et 64 bits. Cependant, PDF Preview pour Windows 10 ne prend pas en charge les versions antérieures de Windows, telles que Windows 7 et Windows 8. Pour Windows 7 ou Windows 8, vous devez télécharger le logiciel PDF Preview pour Windows 7/8 à partir du même développeur.
Globalement, PDF Preview pour Windows 10 est un utilitaire indispensable si vous utilisez souvent des fichiers PDF.
Comment installer et utiliser l'aperçu PDF dans Windows 10:
Étape 1: Visitez cette page officielle de PDF Preview pour Windows 10 et téléchargez la dernière version.
Étape 2: Exécutez le fichier d’installation pour l’installer. Le programme d'installation essaie automatiquement de se définir comme lecteur PDF par défaut. Notez que l'aperçu PDF doit être le lecteur PDF par défaut pour générer des vignettes.
C'est tout! L’aperçu des vignettes et l’aperçu de l’explorateur devraient maintenant fonctionner dans l’explorateur de fichiers Windows 10 ainsi que sur le bureau.