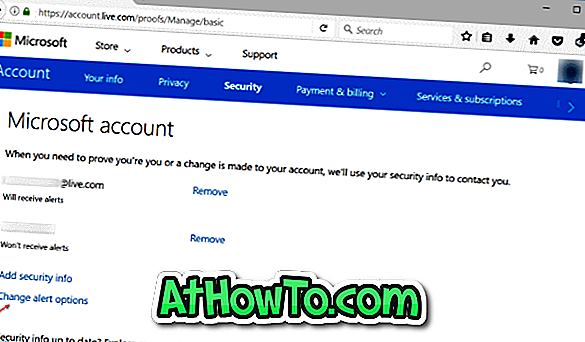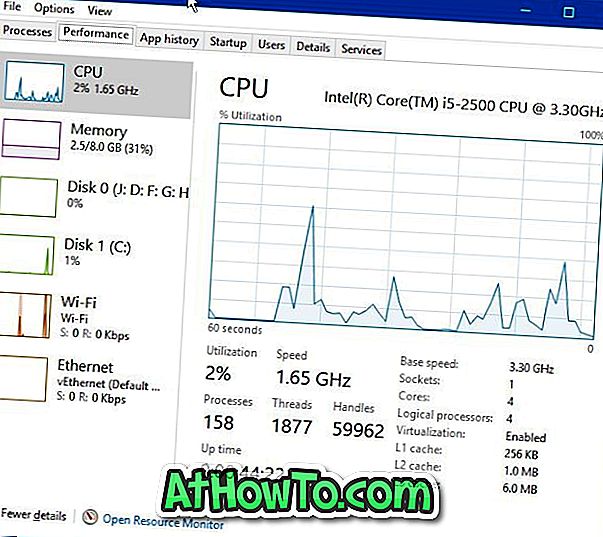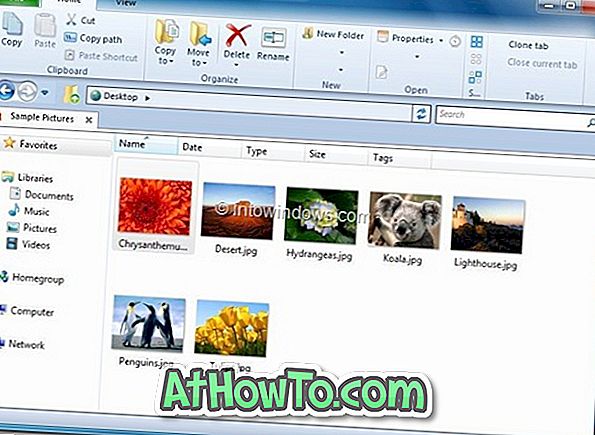Avez-vous acheté un nouvel ordinateur portable HP, Lenovo, Dell, Acer, Toshiba ou Asus préinstallé avec Windows 10? Vous ne savez pas comment installer Windows 10 sur votre nouveau PC? Dans cet article, nous verrons comment configurer un nouveau périphérique Windows 10.
Lorsque vous allumez votre nouveau PC Windows 10, vous ne serez pas amené à l'écran de verrouillage, de connexion ou au bureau familier. Pour commencer à utiliser votre nouveau PC, vous devrez configurer de nombreux paramètres et utiliser un compte Microsoft ou créer un compte d'utilisateur local.

Configurer un nouvel ordinateur portable Windows 10
Suivez les instructions ci-dessous pour configurer Windows 10 sur un nouveau PC.
Étape 1: Installez la batterie fournie dans son compartiment et connectez votre nouveau PC à une source d’alimentation. Si vous ne savez pas comment installer la batterie, veuillez vous reporter au manuel d'utilisation de votre ordinateur portable.
Étape 2: Allumez votre PC en appuyant sur la touche marche / arrêt de l'ordinateur portable. Dans quelques secondes, vous verrez un écran noir avec le logo Windows au centre de celui-ci.
Étape 3: Ce qui suit est le premier écran que vous verrez lorsque vous allumez un PC pré-installé avec le système d’exploitation Windows 10. Sélectionnez votre pays / région, la langue de l'application, la disposition du clavier et le fuseau horaire avant de cliquer sur le bouton Suivant.

Étape 4: Ensuite, l'écran de l' accord juridique . Lisez l'accord puis cliquez sur Accepter pour continuer.

Étape 5: À l’écran Connectons-nous, vous pouvez connecter votre nouveau PC Windows 10 à l’un des réseaux Wi-Fi disponibles. Pour vous connecter, cliquez sur un nom de réseau Wi-Fi, puis entrez le mot de passe.

Si vous ne disposez pas d'un réseau Wi-Fi maintenant, cliquez sur l'option Ignorer cette étape . Vous pouvez connecter votre ordinateur au réseau Wi-Fi même après l'avoir configuré.
Étape 6: Ensuite, vous verrez l'écran Aller de l'avant rapidement . Ici, nous vous suggérons de cliquer sur le petit bouton Personnaliser les paramètres au lieu du facilement visible Utiliser les paramètres express pour pouvoir modifier divers paramètres liés aux paramètres de confidentialité et de personnalisation.

Cliquez sur le lien Personnaliser les paramètres (situé en bas à gauche) pour passer à l'écran suivant.
Étape 7: sur l'écran Personnaliser les paramètres, lisez attentivement toutes les options et désactivez les autorisations si vous n'êtes pas à l'aise avec une option. Vérifiez l'image ci-dessous pour voir toutes les options que nous avons désactivées sur notre nouveau PC Windows 10.

Une fois cela fait, cliquez sur le bouton Suivant.
Étape 8: Une fois encore, vous verrez quelques paramètres de personnalisation supplémentaires. Désactivez les options que vous ne souhaitez pas conserver avant de cliquer sur le bouton Suivant.

Étape 9: Modifiez les paramètres du navigateur, de la protection et de la mise à jour. Cliquez sur Suivant.

Étape 10: Vous verrez l'écran de connexion à votre compte Microsoft . Si vous possédez un compte Microsoft et souhaitez vous connecter à Windows 10 à l'aide d'un compte Microsoft, entrez les détails de votre compte Microsoft, puis cliquez sur Suivant. Cependant, comme beaucoup d'autres, si vous souhaitez utiliser un compte d'utilisateur local, cliquez sur le lien Créer un nouveau compte, puis sur Se connecter sans compte Microsoft .
Vous pouvez maintenant créer un nouveau compte d'utilisateur local en saisissant un nom d'utilisateur et un mot de passe (si vous souhaitez en utiliser un). Cliquez sur le bouton Suivant .

Étape 11: Il vous sera peut-être demandé d’enregistrer votre nouveau PC sous Windows 10 en fournissant votre prénom, nom, email et pays / région.


Vous devriez voir votre bureau Windows 10 dans quelques minutes.

Activer Windows 10
Si vous n'avez pas encore connecté votre nouveau PC à Internet, connectez-vous à Internet pour activer votre copie de Windows 10. Vérifiez l'état d'activation de Windows 10 en sélectionnant Paramètres> Mise à jour et sécurité> Activation. Si Windows 10 n'est pas encore activé, cliquez sur le bouton Activer .

Installer les dernières mises à jour de Windows
Une fois sur le bureau Windows 10, vous pouvez commencer à personnaliser Windows 10. Nous vous suggérons de connecter votre PC Windows 10 à Internet (si cela n’a pas été fait lors de la configuration) et d’installer toutes les mises à jour disponibles. Pour vérifier l'état de la mise à jour, ouvrez Paramètres, puis naviguez jusqu'à Mettre à jour et sécurité> Windows Update.

En cas de problème avec Windows Update, reportez-vous à notre guide de dépannage de Windows Update et effacez les guides de cache de Windows Update.
Mettre à jour les pilotes matériels
Par défaut, Windows 10 télécharge et installe automatiquement les derniers pilotes matériels, mais il est conseillé de télécharger et d'installer manuellement les derniers pilotes. Vérifiez la version d'un pilote, puis vérifiez la dernière version disponible sur le site Web du fabricant pour vous assurer que vous avez installé la version la plus récente du pilote.
Désinstallez les applications et les programmes préinstallés inutiles
La plupart des constructeurs OEM incluent quelques programmes qui pourraient ne pas vous intéresser. Par exemple, mon nouvel ordinateur portable HP est livré avec Evernote et quelques programmes fournis. Reportez-vous à la procédure de désinstallation des programmes du guide Windows 10 pour supprimer les programmes indésirables.
De même, en plus des programmes classiques tels que Notepad et Paint, Windows 10 comprend plus de deux douzaines d'applications modernes. Si vous souhaitez supprimer une ou plusieurs de ces applications préinstallées, veuillez vous reporter à notre guide de désinstallation par défaut de Windows 10 ou à 3 outils gratuits pour désinstaller l’article des applications Windows 10 préinstallées.
Installez vos programmes préférés
Une fois que vous avez installé toutes les mises à jour en attente et supprimé les programmes indésirables, il est temps d'installer vos applications préférées. Si vous estimez que l'installation de toutes les applications les unes après les autres est un travail fastidieux, vous pouvez utiliser des programmes tels que Ninite pour installer votre logiciel gratuit favori à la fois, sans avoir à les télécharger toutes manuellement.

Installer des applications du Windows Store
Windows Store propose des dizaines de milliers d'applications passionnantes. Ouvrez l'application Store et vous trouverez des applications utiles. Notez que pour installer des applications (gratuites ou payantes) à partir de Store, vous devez vous connecter à Store avec un compte Microsoft. Si vous utilisez un compte d'utilisateur local, veuillez vous reporter à notre rubrique Comment installer des applications de Store sans passer au guide de compte Microsoft afin d'éviter de basculer votre compte d'utilisateur local vers un compte Microsoft.

Personnaliser Windows 10
Last but not least, personnalisez Windows 10 à votre guise. Consultez nos instructions pour changer l’arrière-plan du bureau Windows 10, l’arrière-plan de la barre des tâches, rendre le menu Démarrer transparent et 13 méthodes pour personnaliser la barre des tâches afin de commencer à personnaliser Windows 10.
Si vous aimez personnaliser Windows, n'oubliez pas de consulter la section Personnalisation de Windows 10 pour voir plus de 50 guides sur la personnalisation de Windows 10.
Contactez le support technique Microsoft pour les problèmes
Si vous rencontrez des problèmes lors de l'utilisation de Windows 10, utilisez l'application de support Contact intégrée pour discuter avec l'équipe de support Microsoft ou planifier un rappel.
Amusez-vous avec Windows 10!