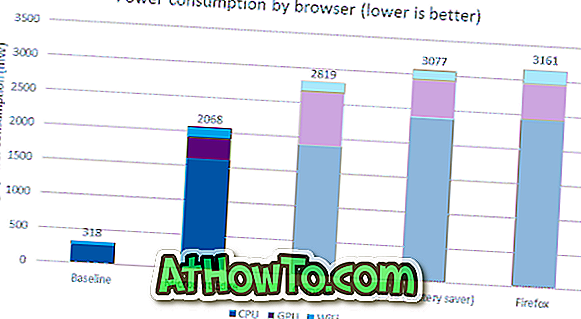Dans l'un de nos précédents articles, intitulé Comment activer ou désactiver l'écran de verrouillage Windows Spotlight dans Windows 10, nous avons expliqué ce qu'est Windows Spotlight et comment l'activer ou le désactiver. Après avoir lu l'article, un lecteur nous a demandé comment enregistrer ces images Windows Spotlight présentées sur l'écran de verrouillage de Windows 10.
Pour ceux qui ne le savent pas, la fonction Windows Spotlight télécharge et définit automatiquement de belles images en tant qu'image d'arrière-plan de l'écran de verrouillage Windows 10. Bien que la fonctionnalité soit désactivée par défaut, vous pouvez l'activer dans la section Personnalisation de l'application Paramètres. Vous pouvez vous référer à notre procédure d'activation ou de désactivation de la fonctionnalité Windows Spotlight pour obtenir des instructions pas à pas.

Si vous rencontrez une belle image Windows Spotlight sur votre écran de verrouillage et souhaitez la définir comme image d'arrière-plan du bureau Windows 10, suivez les instructions ci-dessous pour localiser les images de l'écran de verrouillage Windows Spotlight téléchargées sur votre PC. .
Conseil: Saviez-vous que vous pouvez capturer votre écran de verrouillage Windows 10? Oui, contrairement aux versions précédentes de Windows, Windows 10 vous permet de capturer l’écran de verrouillage.
Tout ce que vous avez à faire est d’appuyer sur la touche PrtSc de votre clavier lorsque vous êtes sur l’écran de verrouillage, ouvrez une session, ouvrez Paint ou tout autre programme de retouche d’image, puis appuyez sur la touche de raccourci Ctrl + V pour coller l’image capturée, puis enregistrez-la.
Pour enregistrer des images d’écran de verrouillage Windows Spotlight
Étape 1: Ouvrez l’Explorateur de fichiers en cliquant sur l’icône Explorateur de fichiers du menu Démarrer ou en utilisant le raccourci clavier Windows + E.

Étape 2: Cliquez sur l'onglet Affichage, puis cochez la case Éléments masqués pour que le système d'exploitation affiche tous les fichiers et dossiers cachés.

Étape 3: Ouvrez le lecteur sur lequel Windows 10 est installé. Par exemple, si Windows 10 est installé sur le lecteur “C”, ouvrez-le de la même manière.

Étape 4: Accédez à C: \ Utilisateurs \ VotreNomUtilisateur \ AppData \ Local \ Packages \ Microsoft.Windows.ContentDeliveryManager_cw5n1h2txyewy \ LocalState \ Assets.

Notez que, dans le chemin ci-dessus, YourUserName est le nom de votre compte utilisateur sur un ordinateur Windows 10.
Étape 5: Sous le dossier Assets, vous verrez un certain nombre de fichiers. Ces fichiers ne sont rien d’autre que des images Windows Spotlight téléchargées de Microsoft. Pour les afficher, renommez chaque fichier et utilisez .JPG comme extension.

Par exemple, cliquez avec le bouton droit sur un fichier, puis cliquez sur Renommer (ou utilisez le raccourci clavier F2), entrez 1.JPG, puis appuyez sur la touche Entrée pour renommer le fichier sélectionné en 1.JPG. Vous pouvez maintenant l'ouvrir dans l'application Photos par défaut ou dans Windows Photo Viewer (si activé). Renommez tous les fichiers du dossier les uns après les autres pour afficher toutes les images d’écran de verrouillage enregistrées dans le cadre de la fonctionnalité Windows Spotlight.

Et si vous souhaitez définir la dernière photo de la page d'accueil Bing comme fond d'écran, veuillez télécharger et installer la barre d'outils du bureau Bing à partir de Microsoft.