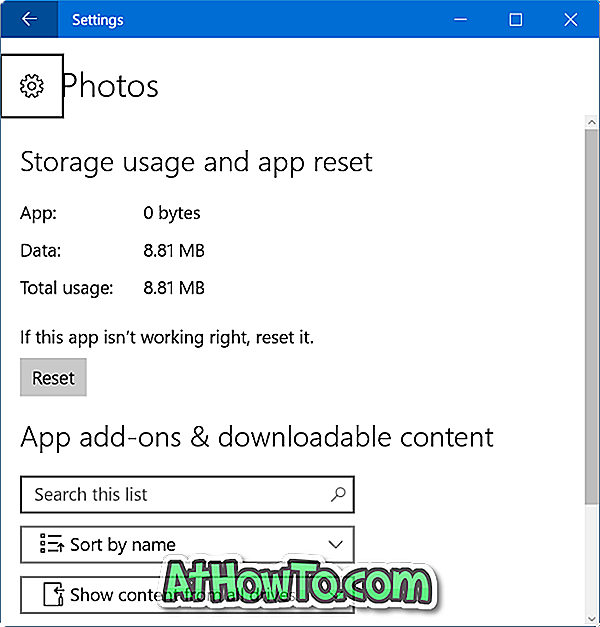La suppression des fichiers temporaires est l’un des meilleurs moyens de libérer une quantité importante d’espace libre sur votre système d’exploitation Windows.
Les utilisateurs de Windows de longue date savent probablement comment supprimer manuellement des fichiers temporaires sans l'aide d'utilitaires de nettoyage tiers, tels que CCleaner.
Il existe une méthode simple et sûre pour supprimer des fichiers temporaires dans Windows 10. Vous pouvez utiliser l’application Paramètres pour supprimer en toute sécurité tous les fichiers temporaires dans Windows 10 sans installer de logiciel supplémentaire. Voici comment utiliser l'application Paramètres pour supprimer en toute sécurité des fichiers temporaires dans Windows 10.
Suppression de fichiers temporaires dans Windows 10
Étape 1: Ouvrez l'application Paramètres en cliquant sur son icône dans le volet gauche du menu Démarrer.
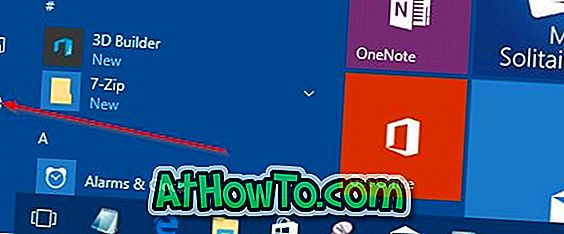
Étape 2: Sur la page d'accueil de l'application Paramètres, cliquez sur l'icône Système .
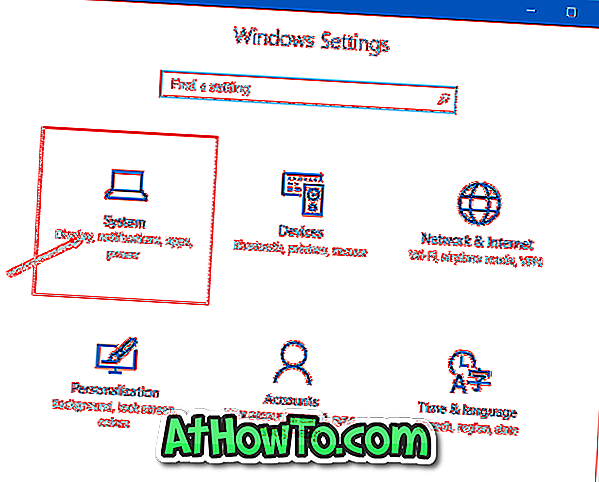
Étape 3: Cliquez sur Stockage . Sous la section Stockage, cliquez sur le lecteur sur lequel Windows 10 est installé. Pour plus de commodité, sur la page Paramètres, Windows 10 affiche le logo Windows sur le lecteur sur lequel Windows 10 est installé.
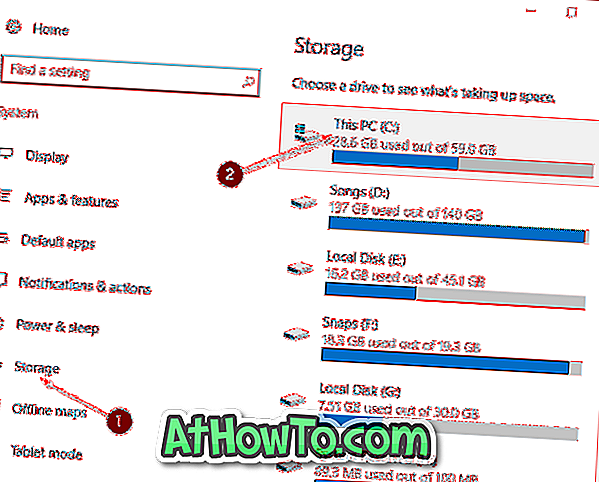
Étape 4: Une fois que vous avez cliqué sur le lecteur système (où Windows 10 est installé), vous verrez la page d' utilisation du stockage . La page affiche l'espace disque utilisé par le système et les fichiers réservés, les applications et les jeux, les documents, les images, la musique, les vidéos, la messagerie, le bureau, les autres utilisateurs, les cartes, OneDrive et les fichiers temporaires.
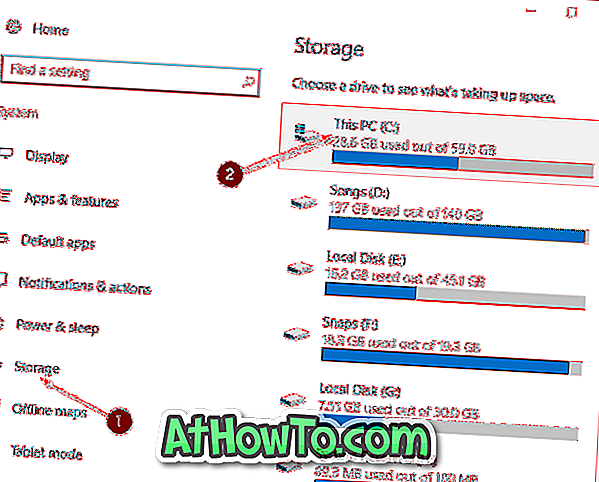
Étape 5: Comme vous pouvez le voir sur l'image ci-dessous, juste en dessous de l'entrée Fichiers temporaires, Windows 10 affiche l'espace utilisé par les fichiers temporaires. Sur mon PC, les fichiers temporaires utilisent énormément de 11, 5 Go. Notez que Windows 10 prend en compte l'espace utilisé par le dossier Téléchargements, la corbeille, la version précédente de Windows (dossier Windows.old) et le dossier des fichiers temporaires lors du calcul de la taille des fichiers temporaires.
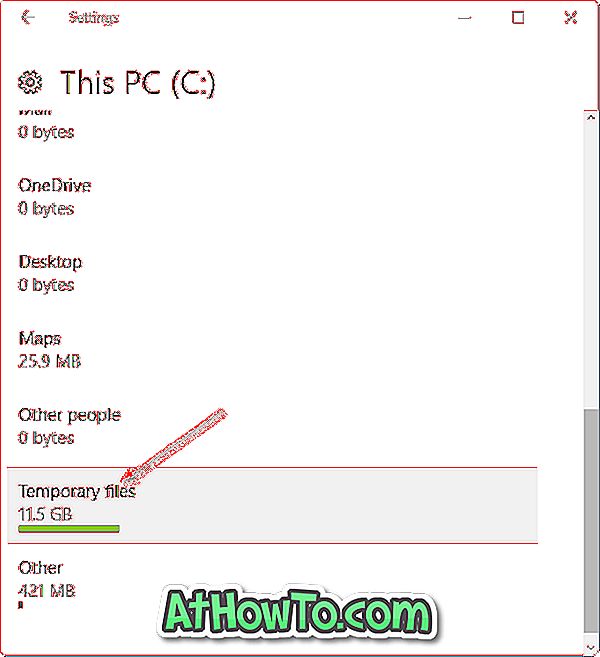
Cliquez sur Fichiers temporaires .
Étape 6: Ensuite, sur la page Fichiers temporaires, cochez la case en regard de Fichiers temporaires, puis cliquez sur le bouton Supprimer les fichiers pour supprimer tous les fichiers temporaires de votre ordinateur Windows 10. Si vous voyez la boîte de dialogue de confirmation, cliquez sur le bouton Oui ou sur le bouton OK pour commencer la suppression des fichiers.
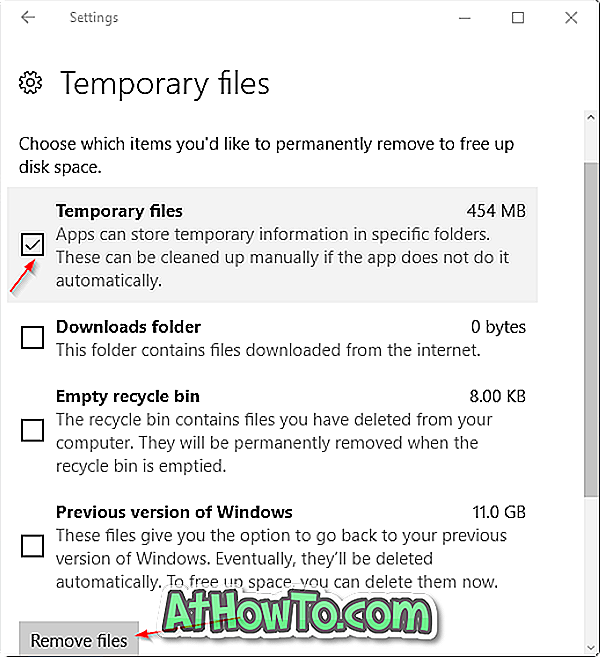
La méthode traditionnelle de nettoyage manuel des fichiers temporaires
Étape 1: Ouvrez la boîte de commande Exécuter en appuyant simultanément sur le logo Windows et sur les touches R.
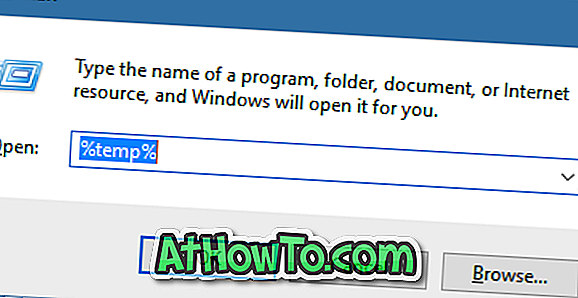
Étape 2: Tapez % temp% puis appuyez sur la touche Entrée pour ouvrir le dossier Temp contenant les fichiers temporaires.
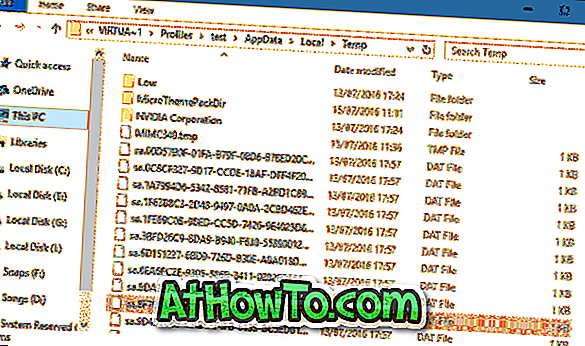
Étape 3: Sélectionnez tous les fichiers et dossiers, puis cliquez sur la touche Supprimer pour supprimer tous les fichiers temporaires. Il est judicieux de déplacer les fichiers temporaires vers la Corbeille et de les supprimer définitivement au bout de quelques jours afin que, si un programme ou Windows ne fonctionne pas correctement après la suppression des fichiers temporaires, vous pouvez les restaurer.