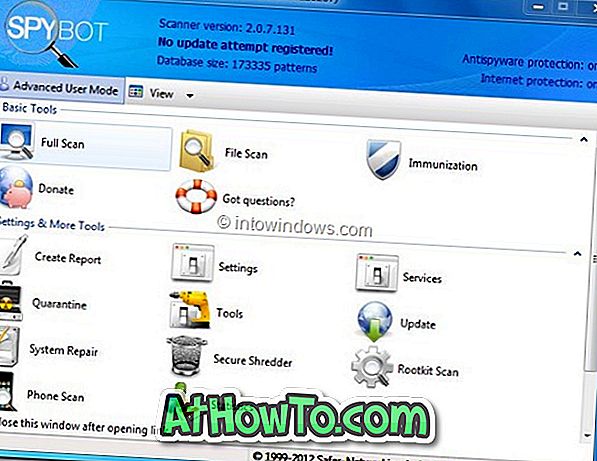Comme dans les versions précédentes de Windows, le nom de votre compte local ou Microsoft est affiché sur l'écran de connexion ainsi que dans le coin supérieur gauche du menu Démarrer de Windows 10. Si vous n'êtes pas satisfait de la manière dont votre nom est affiché Sur l'écran de démarrage ou de connexion, vous pouvez facilement modifier le nom d'affichage de votre compte Microsoft ou de votre compte d'utilisateur local dans Windows 10.
Dans ce guide, nous verrons comment modifier le nom du compte d'utilisateur local ainsi que le nom du compte Microsoft dans Windows 10.
Méthode 1 - renommer le compte Microsoft
Méthode 2 - renommer le compte d'utilisateur local
Méthode 1 sur 2
Changer le nom de votre compte Microsoft dans Windows 10
REMARQUE: pour pouvoir renommer votre compte Microsoft, votre ordinateur doit être connecté à Internet.
IMPORTANT: cette méthode ne renommera pas l'adresse de messagerie de votre compte Microsoft et ne modifiera que le nom d'affichage que vous voyez dans le menu Démarrer ainsi que sur l'écran de connexion.
Étape 1: Ouvrez l'application Paramètres en suivant les instructions de notre guide pour ouvrir l'application Paramètres dans le guide Windows 10.

Étape 2: Une fois l'application Paramètres lancée, cliquez sur l'icône Comptes .

Étape 3: Cliquez sur Votre email et vos comptes .
Étape 4: Maintenant, cliquez sur le lien Gérer mon compte Microsoft . Cela ouvrira un nouveau lien dans votre navigateur par défaut. Si vous êtes invité à entrer le mot de passe, veuillez saisir le même mot de passe pour votre compte Microsoft, puis cliquez sur Se connecter.

Étape 5: Lorsque vous voyez la page suivante, à gauche, cliquez sur le lien intitulé Modifier le nom qui apparaît juste en dessous du nom d'affichage de votre compte Microsoft.

Étape 6: Enfin, vous verrez la page suivante où vous pourrez changer le nom d'affichage de votre compte Microsoft. Une fois terminé, cliquez sur le bouton Enregistrer pour enregistrer le nouveau nom. C'est tout!

Méthode 2 sur 2
Renommez le nom de votre compte d'utilisateur local dans Windows 10
Étape 1: Ouvrez le Panneau de configuration en le saisissant dans la zone de recherche du menu Démarrer ou en cliquant avec le bouton droit de la souris sur le bouton Démarrer, puis en cliquant sur Panneau de configuration.

Étape 2: modifiez l’affichage du Panneau de configuration en petites icônes . Cliquez sur Comptes d'utilisateurs .

Étape 3: Cliquez sur Gérer un autre compte pour voir tous les comptes locaux et Microsoft sur le PC. Cliquez sur le compte d'utilisateur local que vous souhaitez renommer.


Étape 4: Cliquez sur le compte pour ouvrir cette fenêtre. Cliquez sur le lien Changer le nom du compte, puis tapez un nouveau nom de compte avant de cliquer sur le bouton Changer le nom . C'est tout!


Comment installer et utiliser Windows 10 sans guide de compte Microsoft pourrait également vous intéresser.