Lorsqu'il s'agit de partitionner un disque dur ou un disque SSD, les utilisateurs de Windows ont à leur disposition de nombreux outils gratuits et payants. La plupart des outils gratuits disponibles sur le marché offrent des fonctionnalités similaires. Il est donc très difficile d’en choisir un bon dans la liste.
Fonctions de l'assistant de partition
Depuis que j'ai découvert l'édition (gratuite) de Partition Wizard Home en 2010, je l'utilise et la recommande à mes lecteurs ici sur IntoWindows. Je dirais que c’est le meilleur gestionnaire de partitions gratuit et offre également des fonctionnalités avancées.

Il existe des options pour créer, étendre, supprimer, convertir, masquer et explorer une partition. Et puis, il existe des fonctionnalités avancées telles que convertir un disque GPT en MBR, étendre une partition sans redémarrage, changer la taille de l'encombrement sans perte de données, récupérer une partition, copier un disque dur, reconstruire un MBR et tester la surface du disque.
La meilleure chose à propos de MiniTool Partition Wizard est qu’il vous propose de télécharger un fichier ISO du logiciel Partition Wizard afin que vous puissiez gérer vos partitions sans avoir à démarrer Windows. Ce CD d'amorçage de Partition Wizard, qui est absolument gratuit, est pratique dans les situations où vous n'avez pas de système d'exploitation sur le lecteur ou le lecteur ne fonctionne pas correctement.

MiniTool offre un fichier ISO de CD amorçable gratuitement et tout le monde peut télécharger le fichier ISO (~ 48 Mo) et le graver sur un CD / DVD. Malheureusement, l’option permettant de préparer une clé USB de l’Assistant de partition amorçable n’est présente que dans les éditions Professionnelle et ultérieure.
Si vous souhaitez utiliser la copie amorçable de l'Assistant Partition sur un PC sans lecteur optique, l'USB amorçable de l'Assistant Partition est très pratique. Et si vous souhaitez préparer l'USB amorçable de Partition Wizard sans l'édition Professional, vous pouvez le faire en suivant les instructions données ci-dessous.
Préparation de USB de démarrage de l'assistant de partition sans édition Professional
REMARQUE: Nous transférons simplement la copie ISO du CD (gratuit) amorçable de Partition Wizard sur USB à l'aide d'outils tiers, sans risque.
Cette méthode fonctionne très bien sur toutes les versions récentes du système d'exploitation Windows, y compris Windows 10, Windows 8.1 et Windows 7.
Étape 1: Visitez cette page de l’Assistant Partition et téléchargez le fichier ISO amorçable de l’Assistant Partition. La taille de l'image ISO est d'environ 48 Mo.

Étape 2: Une fois que vous avez la copie ISO, téléchargez le célèbre logiciel Rufus, le meilleur outil gratuit disponible pour créer des clés USB amorçables.
Étape 3: Connectez votre clé USB que vous souhaitez utiliser comme support de démarrage pour l'Assistant Partition. Veuillez sauvegarder toutes les données de la clé USB avant de continuer, car nous allons formater le lecteur.
Étape 4: Lancez Rufus, sélectionnez votre clé USB, sélectionnez l’un des schémas de partition en fonction de votre système.

# Schéma de partition MBR pour les ordinateurs BIOS ou UEFI (sélectionnez-le si votre PC prend en charge le BIOS ou UEFI et si le schéma de partition est MBR)
# Schéma de partition GPT pour ordinateur UEFI (sélectionnez cette option si votre PC prend en charge UEFI et que le type de disque est GPT)
# Schéma de partition MBR pour ordinateur UEFI (sélectionnez celui-ci si votre PC prend en charge UEFI et que le type de disque est MBR)
Étape 5: Sélectionnez le système de fichiers en tant que FAT32 (par défaut), car il prend en charge le démarrage sur les machines BIOS et UEFI. Ensuite, naviguez jusqu'au fichier ISO de CD amorçable de l'assistant de partition en cliquant sur la petite image du lecteur de CD en regard de l'option Créer un disque amorçable à l'aide de, sélectionnez l'image ISO, puis cliquez sur Ouvrir.

Étape 6: Enfin, appuyez sur le bouton Démarrer, cliquez sur Oui lorsque la boîte de dialogue d’avertissement apparaît. Et plus important encore, si vous voyez la boîte de dialogue suivante, cliquez sur le bouton Oui pour permettre à Rufus de remplacer le fichier vesamenu.c32.


Le processus ne devrait pas prendre plus de 10 minutes. C'est tout! Vous pouvez maintenant connecter le lecteur USB à votre PC et commencer à utiliser l'Assistant Partition sans démarrer Windows.

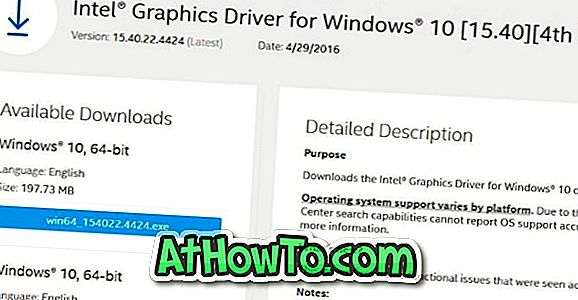







![Protéger par mot de passe les fichiers / dossiers sur la clé USB SanDisk [Gratuit]](https://athowto.com/img/windows-10/927/password-protect-files-folders-sandisk-usb-drive.png)




