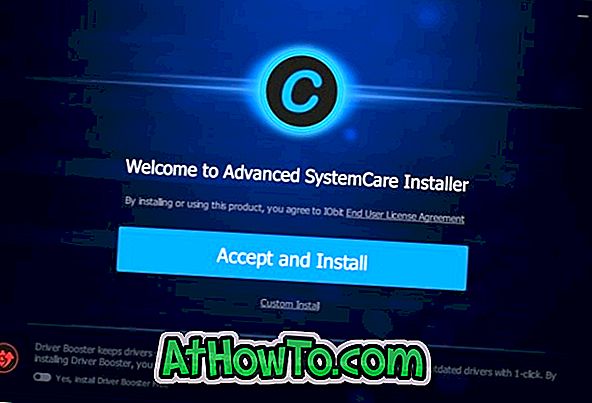Comme vous le savez, la connexion à votre compte d'utilisateur sous Windows 7 et les versions précédentes de Windows était une tâche simple. Lorsque vous voyez l'écran de connexion, entrez simplement le mot de passe dans la zone, le cas échéant, pour pouvoir démarrer sur le bureau.
Avec l'introduction de l'écran de verrouillage dans Windows 8, Microsoft a ajouté une étape supplémentaire au processus de connexion Windows. Lorsque vous allumez votre ordinateur, après le logo magnifique mais simple de l'écran de démarrage, l'écran de verrouillage apparaît sur votre écran avec des informations telles que l'état de la batterie de votre ordinateur, la date et l'heure et les notifications des applications modernes. Les utilisateurs doivent appuyer sur la touche Entrée ou cliquer sur l'écran de verrouillage pour voir l'écran de connexion, où vous devez taper votre mot de passe pour accéder à l'écran de démarrage ou au bureau.

Ceux qui utilisent un smartphone savent que ce concept d'écran de verrouillage a été introduit dans les systèmes d'exploitation mobiles. Même si l'écran de verrouillage dans Windows 8 / 8.1 fournit des informations précieuses et est personnalisable à bien des égards, les utilisateurs qui ne souhaitent pas passer par une étape supplémentaire peuvent vouloir désactiver ou supprimer l'écran de verrouillage.
Bien qu'aucune option disponible dans les paramètres du Panneau de configuration ou du PC ne permette de désactiver ou de désactiver l'écran verrouillé, vous pouvez le supprimer en le désactivant dans l'éditeur de stratégie de groupe ou en modifiant le registre Windows.
Suivez l'une des instructions ci-dessous pour supprimer l'écran de verrouillage. Nous vous conseillons de créer un point de restauration système avant d'apporter des modifications à la stratégie de groupe ou au registre Windows afin de pouvoir restaurer rapidement l'écran de verrouillage sans avoir à passer par une longue procédure.
Méthode 1
Désactiver l'écran de verrouillage à l'aide de l'éditeur de registre
Étape 1: Appuyez simultanément sur les touches Windows et R pour ouvrir la boîte de commande Exécuter. Dans la zone, tapez Regedit, puis appuyez sur la touche Entrée. Cliquez sur le bouton Oui lorsque l'invite UAC s'affiche.
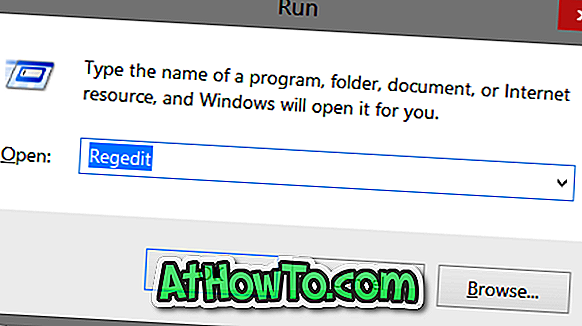
Étape 2: Une fois l’éditeur de registre lancé, accédez à la clé suivante:
HKEY_LOCAL_MACHINE \ SOFTWARE \ Policies \ Microsoft \ Windows \ Personalization
(Notez que s'il n'y a pas de clé de personnalisation, veuillez créer un clic droit sur la clé Windows, en cliquant sur Nouveau puis sur la clé)
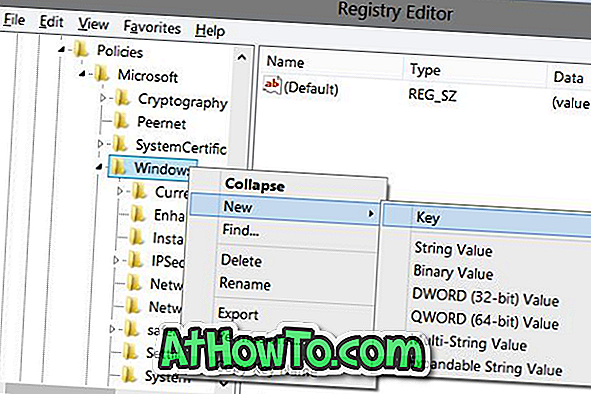
Étape 3: sur le côté droit, créez une nouvelle valeur DWORD (32 bits) nommée NoLockScreen, puis définissez sa valeur sur 1 (double-cliquez sur l'entrée pour la modifier) afin de supprimer l'écran verrouillé.
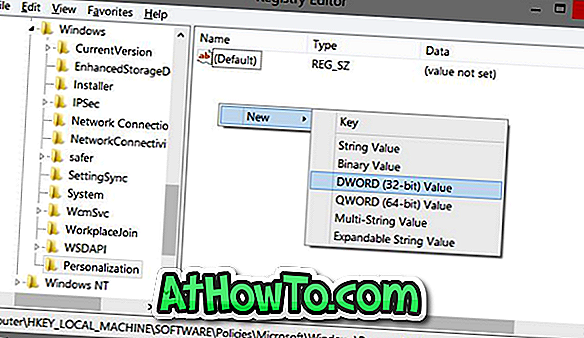
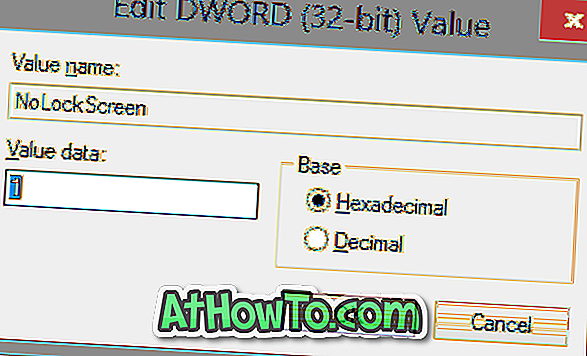
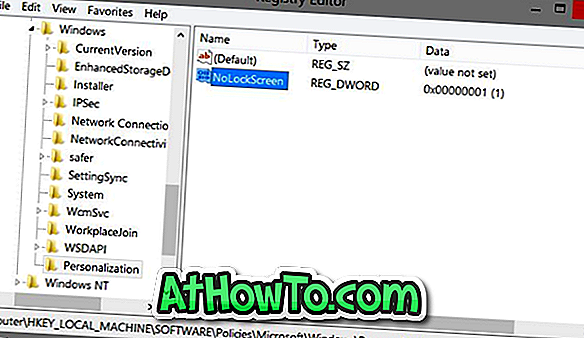
Étape 4: Fermez l'éditeur de registre. Déconnectez-vous ou redémarrez votre PC pour voir l'écran de connexion au lieu de l'écran verrouillé. C'est tout!
Vous pouvez restaurer l'écran de verrouillage en supprimant NoLockScreen. Définir la valeur de NoLockScreen sur 0 (zéro) activera également l’écran de verrouillage.
Méthode 2
Supprimer ou désactiver l'écran de verrouillage à l'aide de la stratégie de groupe
Optez pour cette méthode si vous utilisez Windows 8.1 Pro.
Étape 1: Ouvrez la boîte de commande Exécuter en appuyant simultanément sur les touches Windows et R. Dans la zone, entrez Gpedit.msc et appuyez sur Entrée pour ouvrir l'éditeur de stratégie de groupe.
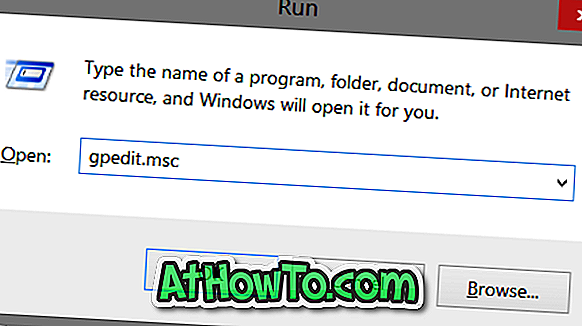
Étape 2: accédez à Configuration de l'ordinateur, Modèles d'administration, Panneau de configuration, puis à Personnalisation.
Étape 3: Sur le côté droit, recherchez la stratégie intitulée Ne pas afficher l'écran de verrouillage, double-cliquez dessus pour afficher ses propriétés, puis définissez sa valeur sur Activé. Enfin, cliquez sur Appliquer et sur le bouton OK. C'est tout!
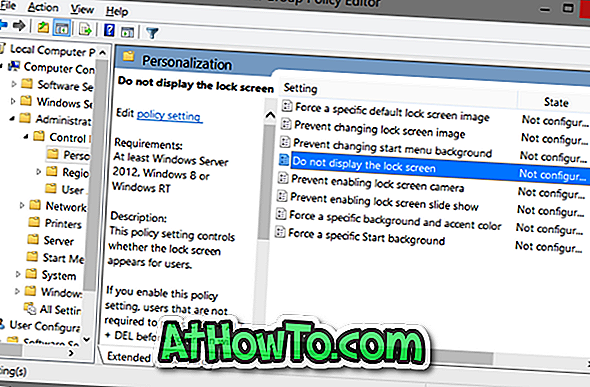

Comment personnaliser l'écran de verrouillage de Windows 8.1, comment définir l'image de la page d'accueil Bing en tant qu'arrière-plan de l'écran de verrouillage et comment afficher une image sous forme de diaporama sur vos guides d'écran de verrouillage peut également vous intéresser.