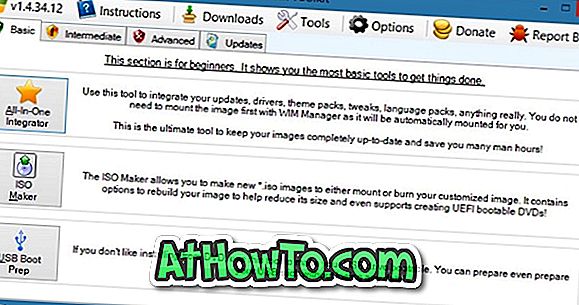Peut-être souhaitez-vous réinstaller l'application Windows Store pour résoudre ses problèmes ou peut-être souhaitez-vous réinstaller toutes les applications fournies avec Windows 10. Ou peut-être avez-vous désinstallé par inadvertance l'application Store ou toute autre application et souhaitez-vous restaurer les mêmes, mais pas comment faire ça.
Vous avez peut-être constaté que, contrairement aux applications tierces, les applications intégrées ne peuvent pas être supprimées via l'application Paramètres. Nous devons soit utiliser PowerShell natif pour supprimer les applications par défaut de Windows 10, soit utiliser un outil tiers pour désinstaller des applications natives.
Si, pour une raison quelconque, vous souhaitez réinstaller Store, Mail ou toute autre application préinstallée, vous pouvez le faire en exécutant une commande simple dans PowerShell. Cette commande est vraiment utile si vous avez désinstallé accidentellement Store ou une autre application et souhaitez maintenant restaurer la même chose.
Ce guide est également utile pour résoudre les problèmes associés aux applications préinstallées dans Windows 10.
Voici comment réinstaller Store et d’autres applications sous Windows 10.
Méthode 1 sur 4
Réinstaller l'application Store via les paramètres
Cette méthode ne peut être effectuée que sous Windows 10 1803 et versions ultérieures.
Étape 1: Accédez à l' application Paramètres > Applications > Applications et fonctionnalités .
Étape 2: localisez l’entrée Microsoft Store et cliquez dessus pour afficher le lien Options avancées. Cliquez sur le lien Options avancées .

Étape 3: Dans la section Réinitialiser, cliquez sur le bouton Réinitialiser . Comme vous pouvez le voir sur la capture d'écran, la description indique clairement que la réinitialisation de l'application réinstallera l'application. Cliquez sur le bouton Réinitialiser lorsque vous voyez la boîte de dialogue de confirmation pour terminer la réinstallation.

Méthode 2 sur 4
Réinstallez les applications préinstallées via PowerShell
Étape 1: Ouvrez PowerShell avec les droits d’administrateur. Pour ce faire, tapez Windows PowerShell dans la zone de recherche pour afficher PowerShell dans les résultats, cliquez avec le bouton droit sur PowerShell, puis cliquez sur l'option Exécuter en tant qu'administrateur.

Étape 2: à l'invite de PowerShell, tapez la commande suivante et appuyez sur la touche Entrée.
Get-Appxpackage –Allusers

Étape 3: Faites défiler la liste et localisez l'entrée de l'application Store, puis copiez le nom du package. Si vous souhaitez réinstaller une autre application, localisez son entrée et copiez son PackageFullName.

Conseil: après avoir sélectionné PackageFullName, utilisez Ctrl + C pour copier. Vous ne pourrez pas faire un clic droit et copier.
Étape 4: Enfin, exécutez la commande suivante:
Add-AppxPackage -register “C: \ Program Files \ WindowsApps \” –DisableDevelopmentMode
Dans la commande ci-dessus, remplacez PackageFullName par le nom du package du Windows Store ou de toute autre application que vous avez copiée à l'étape 3 et remplacez «C» par la lettre du lecteur du pilote sur lequel Windows 10 est installé. Bonne chance!

Méthode 3 sur 4
Réinstallation de toutes les applications via PowerShell
Notez que la commande suivante réinstalle non seulement l'application Store, mais également toutes les applications fournies avec Windows 10 par défaut . Ainsi, lorsque vous réinstallez toutes les applications, vous risquez de perdre les données stockées dans ces applications et vous devrez peut-être configurer à nouveau ces applications.
REMARQUE: Bien que la commande réinstalle la plupart des applications natives, il est possible que certaines commandes, telles que Cortana et Edge, ne soient pas réinstallées.
Étape 1: Ouvrez Windows PowerShell avec les droits d’administrateur. Le moyen le plus simple de lancer PowerShell en tant qu'administrateur consiste à taper PowerShell dans le champ de recherche, puis à appuyer simultanément sur les touches Ctrl + Maj + Entrée.
Ou, tapez PowerShell dans la zone de recherche, cliquez avec le bouton droit de la souris sur l'entrée PowerShell dans le résultat, puis cliquez sur Exécuter en tant qu'administrateur.

Étape 2: Fermez les applications en cours d'exécution, le cas échéant.
Étape 3: dans PowerShell, copiez et collez la commande suivante, puis appuyez sur Entrée pour l'exécuter.
Get-AppxPackage - Tous les utilisateurs | Foreach {Add-AppxPackage -DisableDevelopmentMode -Register "$ ($ _. InstallLocation) \ AppXManifest.xml"}

Cela peut prendre un certain temps et vous pourriez voir des erreurs. Ignorez simplement toutes les erreurs et attendez que la commande termine son travail.

Étape 4: Une fois terminé, ouvrez le menu Démarrer et recherchez l'application que vous souhaitez réinstaller. Il devrait être là.
Et si vous rencontrez des problèmes avec les applications installées à partir du magasin, veuillez utiliser l'outil de dépannage officiel pour résoudre les problèmes liés aux applications du magasin.
Méthode 4 sur 4
Le dernier recours: créer un nouveau compte utilisateur
Dans certains cas, les méthodes ci-dessus peuvent ne pas réussir à réinstaller ou à restaurer une ou plusieurs applications préinstallées. Si ces méthodes échouent et que vous ne pouvez pas vivre sans votre application préférée, telle que Store, le moyen le plus sûr de la remettre en forme ou de la restaurer consiste à créer un nouveau compte utilisateur. Oui, un nouveau compte d'utilisateur aura toutes les applications, y compris l'application Store.
Pour créer un nouveau compte d'utilisateur, ouvrez la section Comptes de l'application Paramètres, cliquez sur Famille et autres utilisateurs, cliquez sur Ajouter une autre personne à ce PC, puis suivez les instructions à l'écran pour créer un nouveau compte d'utilisateur. Une fois le nouveau compte prêt, vous pouvez déplacer les données existantes de votre ancien compte vers le nouveau.

Bonne chance!