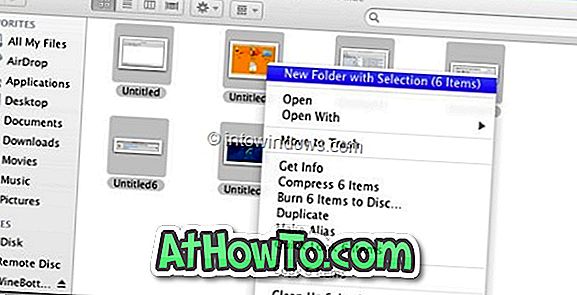Les paramètres PC, introduits d’abord avec Windows 8, ont été renommés paramètres dans Windows 10. Microsoft a complètement repensé l’application Paramètres afin de faciliter son utilisation et d’inclure de nouveaux paramètres.
Alors que le Panneau de configuration classique existe toujours dans Windows 10 et que nous devons accéder au Panneau de configuration pour accéder à certains paramètres, la plupart des paramètres se trouvent sous l'application Paramètres. En fait, de nombreux paramètres et options récemment ajoutés ne sont disponibles que dans l’application Paramètres.
Les paramètres permettant de personnaliser le menu ou l'écran Démarrer, l'écran de verrouillage et de nombreuses autres options ne sont disponibles que dans l'application Paramètres. En outre, l'application Paramètres vous permet d'épingler vos paramètres favoris ou ceux que vous devez souvent accéder au menu ou à l'écran Démarrer.

La langue de conception de l'application Paramètres s'accorde parfaitement avec la conception générale de Windows 10. Tous les paramètres et options ont été placés dans neuf catégories différentes: Système, Périphériques, Réseau et Internet, Personnalisation, Comptes, Heure et langue, Facilité d'accès, Confidentialité. et mise à jour et sécurité. Accédez à la catégorie pour afficher les sous-catégories.
En fait, à bien des égards, l'application Paramètres est beaucoup plus facile à utiliser et à naviguer que le Panneau de configuration classique.
Bien que l’icône de l’application Paramètres soit épinglée à la gauche du menu ou de l’écran Démarrer par défaut pour un accès rapide, voici certaines des méthodes moins connues pour ouvrir l’application Paramètres dans Windows 10.
Méthode 1 sur 6
Ouvrir les paramètres avec un raccourci clavier
C'est le moyen le plus simple de lancer l'application Paramètres dans Windows 10.
Étape 1: Appuyez simultanément sur le logo Windows et sur les touches I (Windows + I) pour ouvrir rapidement les paramètres dans Windows 10.
Méthode 2 sur 6
Ouvrez les paramètres Windows 10 à partir de Démarrer
Étape 1: Révélez le menu ou l'écran Démarrer en appuyant sur la touche du logo Windows ou en cliquant (appuyez sur si vous êtes sur un périphérique tactile) sur le bouton Démarrer situé à l'extrême gauche de la barre des tâches.
Étape 2: Sur le côté gauche du début, cliquez simplement sur ou appuyez sur l’icône Paramètres pour lancer le même.

Méthode 3 sur 6
Lancer l'application paramètres à partir de la recherche
Étape 1: Ouvrez le menu ou l'écran de démarrage.
Étape 2: dans la zone de recherche (à laquelle vous pouvez accéder rapidement en appuyant sur Windows + C), tapez Paramètres, puis appuyez sur la touche Entrée.

Méthode 4 de 6
Ouvrez rapidement la section de personnalisation des paramètres
Étape 1: Cliquez avec le bouton droit sur le bureau pour ouvrir le menu contextuel du bureau.

Étape 2: Cliquez ou appuyez sur Personnaliser pour ouvrir la section de personnalisation de Paramètres.

Méthode 5 sur 6
Ouvrez l'application Paramètres depuis le centre de maintenance
Étape 1: Cliquez sur l'icône Action Center dans la barre des tâches, puis cliquez sur la vignette Tous les paramètres pour ouvrir les paramètres.

Méthode 6 sur 6
Épingler les paramètres de l'application à la barre des tâches pour un accès rapide
Étape 1: Lancez le menu ou l'écran Démarrer en cliquant sur le bouton Démarrer (icône Windows) de la barre des tâches ou en appuyant sur la touche du logo Windows du clavier.
Étape 2: Cliquez avec le bouton droit sur l’icône Paramètres dans le menu / l’écran Démarrer, puis cliquez sur l’ option Épingler à la barre des tâches . C'est tout!
Si vous rencontrez des problèmes lors de l'ouverture des paramètres, reportez-vous à notre Guide des paramètres ne s'ouvre pas dans Windows 10