Les utilisateurs de longue date sur PC sont probablement conscients de la fonctionnalité de mode sans échec présente dans le système d'exploitation Windows La fonction de mode sans échec est utile lors du dépannage de problèmes de démarrage car elle charge Windows avec un ensemble limité de pilotes et de fichiers.
Mode sans échec dans Microsoft Office
Fait intéressant, la majorité des utilisateurs Windows et Microsoft Office ne sont pas conscients de l’existence du mode sans échec dans les applications Office. Oui, la fonctionnalité Mode sans échec est non seulement disponible sous Windows, mais également dans les programmes Office. Ce qui est encore plus intéressant, c’est que le mode sans échec d’Office est présent dans toutes les versions d’Office depuis Office 2003!
Tout comme la fonctionnalité de mode sans échec de Windows, la fonctionnalité de mode sans échec d'Office vous aide également à résoudre les problèmes de démarrage. Le plus souvent, le mode sans échec est utilisé lorsque l’une des applications Office ne parvient pas à démarrer.

Même si Microsoft Office démarre automatiquement un programme en mode sans échec lorsqu'il rencontre des problèmes de démarrage, vous souhaiterez parfois exécuter Office en mode sans échec pour résoudre les problèmes de complément ou d'extension.
Lorsque vous démarrez un programme Office en mode sans échec, vous ne pouvez pas enregistrer de modèles, les personnalisations de barre d'outils / ruban ne sont pas autorisées, les documents récupérés ne sont pas automatiquement récupérés, toutes les options de ligne de commande sont ignorées à l'exception de / a et / h, la liste de correction automatique est non chargé et les documents avec une autorisation restreinte ne peuvent pas être créés ou ouverts.
Comment exécuter un programme Office en mode sans échec
L'exécution d'un programme Office en mode sans échec est assez facile. Tout ce que vous avez à faire est de maintenir la touche Ctrl enfoncée tout en cliquant sur une application Office dans le menu / écran Démarrer, puis de cliquer sur le bouton Oui lorsque vous voyez la boîte de confirmation pour démarrer rapidement l’application Office en mode sans échec.
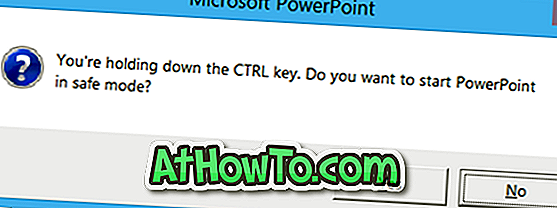
Par exemple, pour ouvrir Word 2010/2013 en mode sans échec, maintenez la touche Ctrl enfoncée, puis cliquez sur l'entrée Word 2010/2013 dans le menu / écran Démarrer pour afficher la boîte de dialogue de confirmation, puis cliquez sur le bouton Oui pour ouvrir le programme. en mode sans échec.
Il existe également une méthode alternative pour ouvrir les applications Office en mode sans échec. Il vous suffit d'ouvrir la boîte de commande Exécuter, tapez winword / safe pour démarrer le programme Word en mode sans échec.
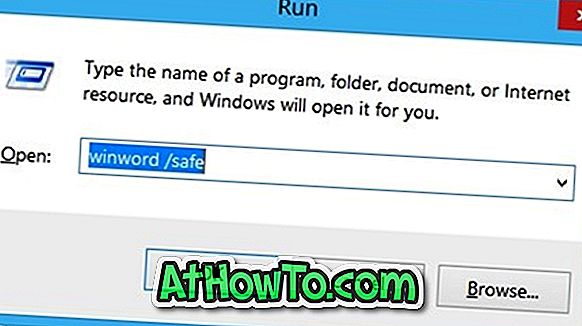
Tout comme Word, vous pouvez exécuter d’autres programmes Office tels que Excel, PowerPoint et Outlook en mode sans échec en entrant les commandes appropriées dans la zone de commande Exécuter.
Pour ouvrir Excel en mode sans échec:
Excel / safe, puis appuyez sur Entrée.
Pour ouvrir Outlook en mode sans échec:
Outlook / safe, puis appuyez sur Entrée.
Pour ouvrir PowerPoint en mode sans échec:
Powerpnt / safe suivi de la touche Entrée.
Comment savoir qu'une application Office est ouverte en mode sans échec?
C'est facile. Lorsqu'une application Office s'exécute en mode sans échec, le texte en mode sans échec apparaît dans la barre de titre, juste à côté du nom de l'application.
Et si votre application Office ne parvient pas à démarrer en mode sans échec, vous devrez probablement réparer l’installation en suivant notre guide de réparation d’installation d’Office 2013.
Comment télécharger Office 2013 à partir de Microsoft à l'aide du guide de clé de produit peut également vous intéresser.














