Avec Windows 8, Microsoft a également intégré la fonctionnalité robuste et reconnue Hyper-V dans le système d'exploitation client. En termes simples, Microsoft a également introduit cette technologie de système d’exploitation Windows Server dans le dernier système d’exploitation client Windows 8.

Client Hyper-V est une technologie de virtualisation client flexible, robuste et hautes performances qui vous permet d'exécuter plusieurs instances de système d'exploitation simultanément sur leur ordinateur Windows 8. En termes simples, si votre édition de Windows 8 et de votre ordinateur prend en charge Hyper-V, vous n’avez plus besoin de solutions de virtualisation tierces telles que VMware et VirtualBox pour exécuter des machines virtuelles sur votre PC Windows 8.
Hyper-V fournit un environnement que vous pouvez utiliser pour créer et gérer des ordinateurs virtuels et leurs ressources. Chaque machine virtuelle est un système informatique isolé et virtualisé qui exécute son propre système d'exploitation. Cela vous permet d'exécuter simultanément plusieurs systèmes d'exploitation.
Configuration matérielle requise pour Hyper-V:
Système 64 bits doté d'une traduction d'adresse de second niveau (SLAT)
# Une version 64 bits de Windows 8 OS
4 Go de RAM
Si vous utilisez une version x64 de Windows 8 et que vous souhaitez activer la fonctionnalité Hyper-V, voici comment procéder:
Étape 1: Ouvrez la boîte de dialogue Exécuter à l’aide des touches Windows + R. Dans la boîte de dialogue Exécuter, tapez appwiz.cpl et appuyez sur la touche Entrée pour lancer la fenêtre Programmes et fonctionnalités.
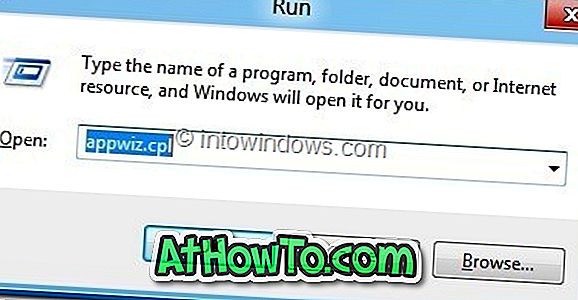
Étape 2: Dans le volet de gauche, cliquez sur Activer ou désactiver des fonctionnalités Windows .
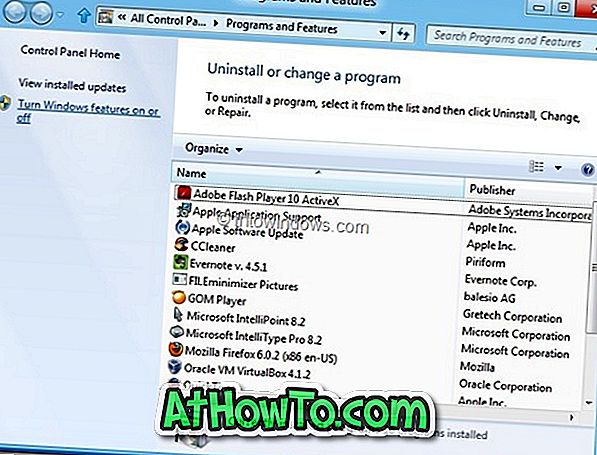
Étape 3: Une fois la boîte de dialogue Fonctionnalités Windows ouverte, sélectionnez Hyper-V, puis cochez la case. Cliquez sur le bouton OK . Windows commencera à apporter les modifications nécessaires pour activer la fonctionnalité.
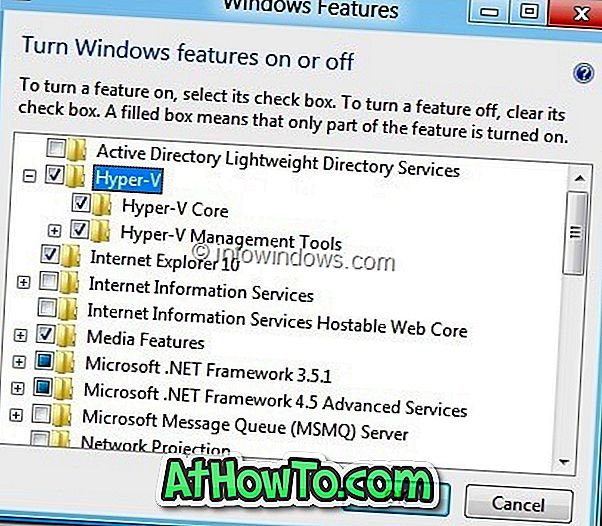
Étape 4: Après avoir apporté les modifications nécessaires, il vous sera demandé de redémarrer le PC. Cliquez sur le bouton Redémarrer maintenant pour redémarrer votre PC. Si vous êtes au milieu d'un travail important, cliquez sur le bouton Redémarrer plus tard.
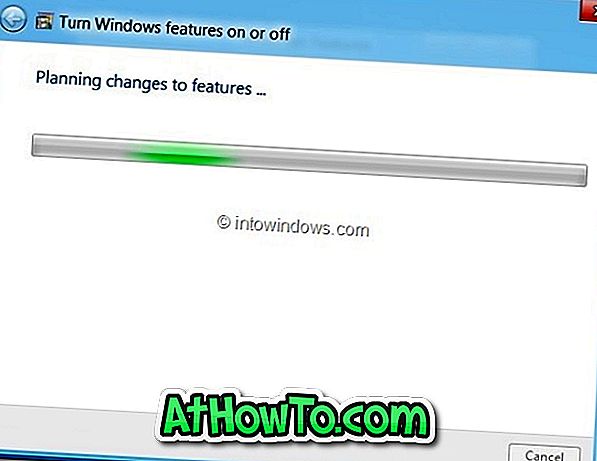
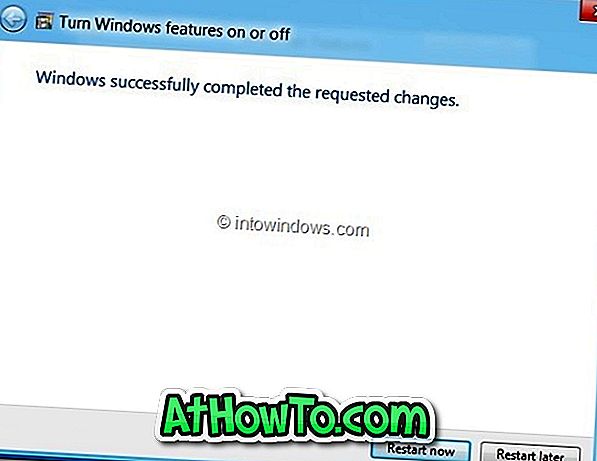
Étape 5: après le redémarrage du système, tapez Hyper-V dans l'écran de démarrage pour afficher la fonctionnalité nouvellement activée dans Windows 8.














