Nous avons déjà écrit quelques-unes des meilleures façons de personnaliser le système d'exploitation Windows 8 récemment publié, notamment comment activer le menu Démarrer, changer le fond d'écran de verrouillage, modifier le nombre de lignes affichées dans l'écran de démarrage, etc.
En sachant que vous avez probablement personnalisé l'écran de démarrage en épinglant de nouvelles applications et de nouveaux fichiers. Vous avez peut-être également augmenté le nombre de lignes affichées dans l'écran de démarrage. Lors de la personnalisation de l'écran de démarrage, vous avez peut-être posé une question vous-même. Comment renommer ou supprimer le texte "Démarrer"? Malheureusement, Windows 8 ne vous permet pas de personnaliser le texte «Démarrer» à partir du Panneau de configuration.
Pour renommer ou supprimer le texte de démarrage, vous devez modifier un fichier système. Voici comment faire. Merci à debugged pour cette astuce.
REMARQUE: Veuillez sauvegarder toutes vos données cruciales avant de commencer cette procédure. Essayez ceci à vos risques et périls!
Procédure:
Étape 1: Téléchargez et installez l’outil Resource Tuner sur votre PC Windows 8 à partir d’ici. C'est un bon outil qui vous permet d'éditer des fichiers système. Resource Tuner est un logiciel payant. Alors, téléchargez simplement la version d’essai pour ce travail. Vous pouvez également utiliser toute autre alternative gratuite à cette fin.
Étape 2: L'étape suivante consiste à accéder au dossier système suivant:
C: \ Windows \ System32 \ en-US
(où «C est la lettre de votre lecteur Windows 8)

Étape 3: Dans le dossier en-US, localisez le fichier nommé twinui.dll.mui et prenez-en la propriété. Veuillez suivre notre guide sur l’appropriation d’un fichier ou d’un dossier dans le guide Windows 8 pour en savoir plus.
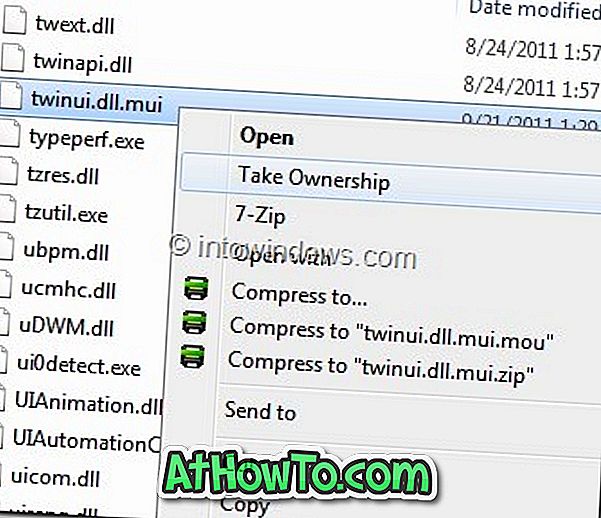
Étape 4: Une fois cela fait, ouvrez le fichier twinui.dll.mui avec l'outil Resource Tuner déjà installé.
Étape 5: Accédez à la table String et passez à 235. Maintenant, cliquez sur le bouton Éditeur de ressources pour ouvrir le fichier twinui.dll.mui avec l’éditeur de ressources.
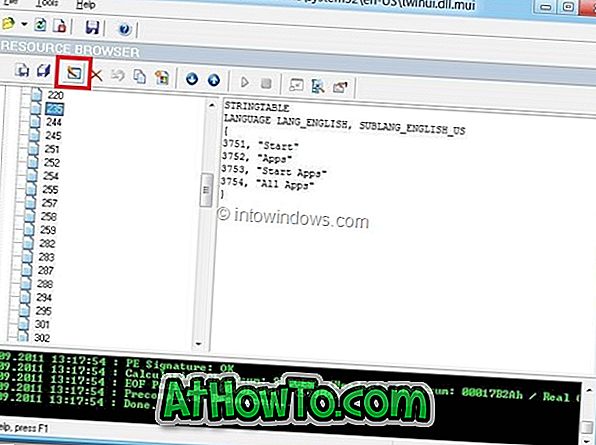
Ici, sélectionnez le texte « Démarrer » et renommez-le. Cliquez sur le bouton Ok pour l'enregistrer.
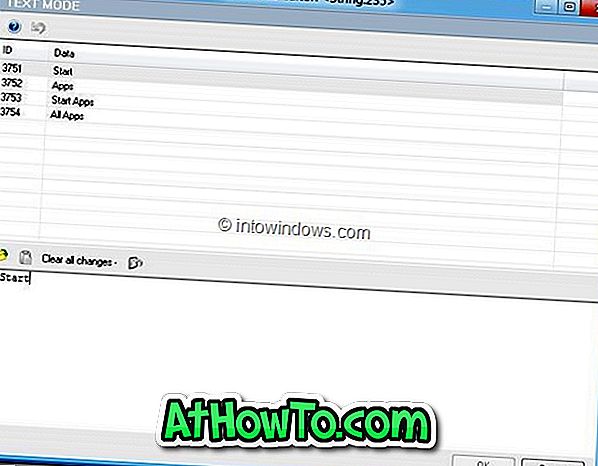
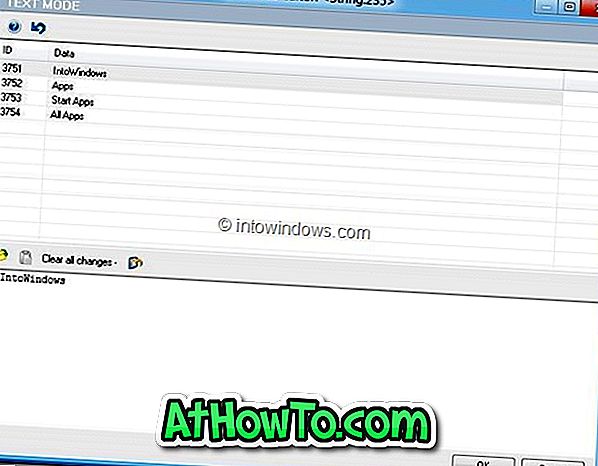
Étape 6: Maintenant, cliquez sur le bouton Enregistrer le fichier sous pour enregistrer le fichier sur votre bureau. Assurez-vous de nommer le fichier twinui.dll.mui, puis fermez Resource Tuner avant de passer à l'étape suivante.
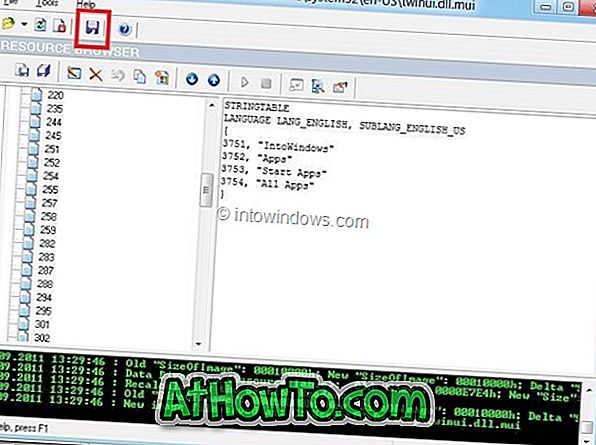
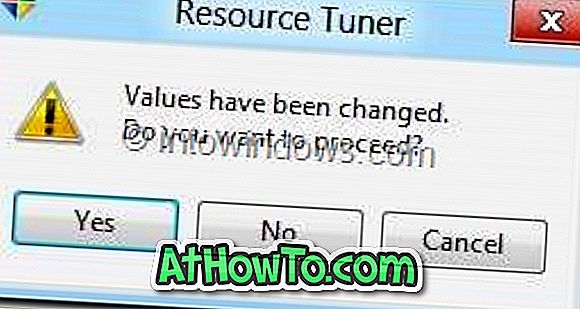
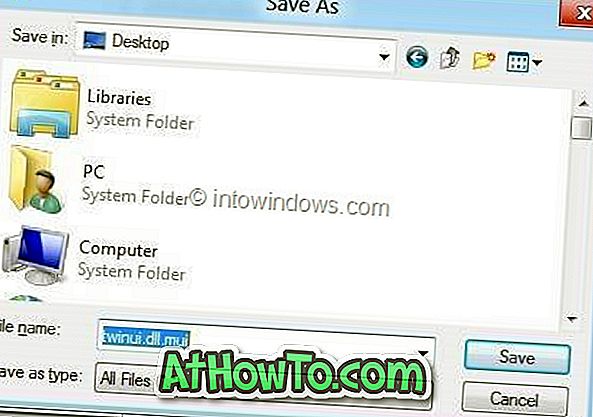
Étape 7: Ouvrez C: \ Windows \ System32 \ en-US et renommez le fichier twinui.dll.mui d’origine en twinuibackup.dll.mui, puis déplacez le nouveau twinui.dll.mui que vous avez enregistré sur le bureau en C: Dossier \ Windows \ System32 \ en-US. Cliquez sur Continuer pour l'invite de confirmation.
Vous avez terminé! Redémarrez votre PC pour voir le changement.














