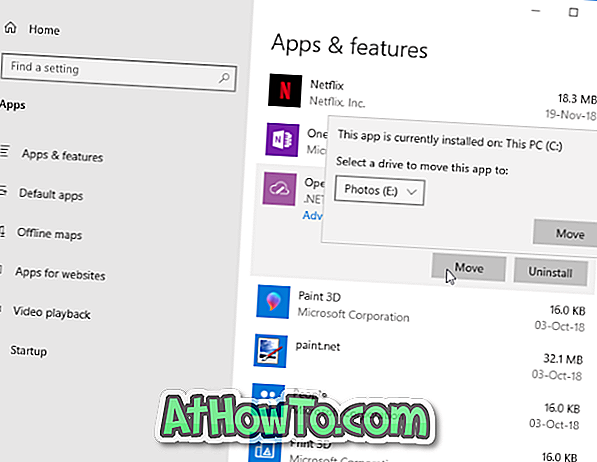Windows Developer Preview, la première version d’aperçu de Windows 8, permettait aux utilisateurs de désactiver les entrées tactiles sans modifier les fichiers système ni modifier le registre. Dans l’aperçu du développeur, vous pouvez ouvrir le stylet et toucher dans le panneau de configuration pour désactiver l’option de saisie tactile.
Microsoft a supprimé cette option de la version RTM de Windows 8 et le Panneau de configuration ne permet pas de désactiver la saisie tactile.

Les utilisateurs qui exécutent Windows 8 sur un périphérique tactile et souhaitent désactiver la saisie tactile pour une raison quelconque doivent suivre les instructions mentionnées ci-dessous pour désactiver complètement la saisie tactile dans Windows 8.
REMARQUE: Une fois la saisie tactile désactivée, vous ne pourrez plus éteindre, redémarrer ou effectuer aucune autre opération à l'aide de l'écran tactile. Suivez donc ces instructions uniquement si vous avez une paire de clavier physique et de souris. Notez également que Windows n'active pas la saisie tactile, même après un redémarrage. Vous devez restaurer les paramètres d'origine pour pouvoir utiliser à nouveau votre écran tactile.
Nous avons testé cela sur Windows 8 Pro sous une tablette x86. Ce guide peut ne pas fonctionner sur les appareils Windows RT.
Étape 1: Lancez le Gestionnaire de périphériques. Pour ce faire, appuyez d'abord sur la touche de raccourci Windows + R pour ouvrir la boîte de dialogue Exécuter, tapez Devmgmt.msc dans la zone, puis appuyez sur la touche Entrée.
Étape 2: Une fois le Gestionnaire de périphériques lancé, recherchez une entrée nommée Périphériques d'interface utilisateur (HID) et développez-la. Vous verrez quatre entrées de périphérique compatibles HID ou plus.

Étape 3: Cliquez avec le bouton droit de la souris sur chaque entrée de périphérique compatible HID, puis appuyez sur Désactiver pour désactiver la saisie tactile. Assurez-vous de désactiver tous les périphériques compatibles HID. Lorsque vous appuyez sur l’option Désactiver, il se peut que «Désactiver cet appareil l’arrête de fonctionner. Voulez-vous vraiment le désactiver? ”Message. Appuyez sur le bouton Oui. C'est tout! Une fois désactivé, vous aurez besoin d’un clavier ou de souris pour contrôler votre tablette ou votre appareil tactile.


Pour réactiver la saisie tactile, ouvrez le Gestionnaire de périphériques, cliquez avec le bouton droit de la souris sur chaque entrée de Périphérique d'interface utilisateur, puis cliquez sur Activer, à l'aide de votre clavier ou de votre souris.