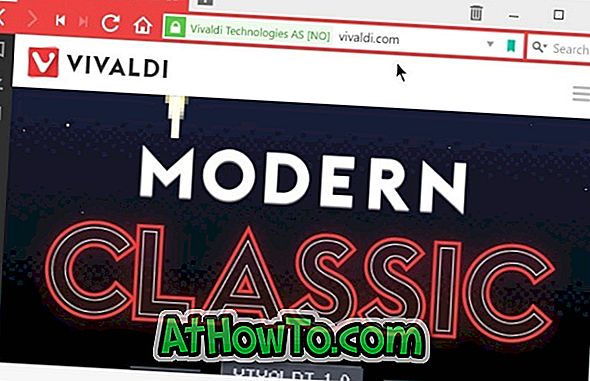On nous a demandé littéralement à plusieurs reprises d’expliquer comment désactiver une touche du clavier dans le système d’exploitation Windows. Pourquoi quelqu'un voudrait-il faire cela est un mystère, mais pour ceux qui veulent désactiver une touche du clavier sous Windows 10, Windows 8 / 8.1 ou Windows 7, voici la solution idéale.
La stratégie de groupe contient une disposition permettant d'activer ou de désactiver certaines touches courantes telles que la touche du logo Windows, mais les autres touches du clavier ne peuvent pas être désactivées à l'aide de la stratégie de groupe.
Bien que l’on puisse modifier manuellement le registre Windows pour désactiver une clé, la plupart des utilisateurs préfèrent s’acquitter de leurs tâches sans toucher au registre.
Clé de désactivation simple
Pour tous ceux qui recherchent une solution simple pour obtenir une ou plusieurs touches du clavier sur un PC exécutant Windows 10 ou des versions antérieures, vous pouvez utiliser un outil gratuit appelé Simple Disable Key.

La clé simple de désactivation présente une interface facile à comprendre. Désactiver une touche de votre clavier est extrêmement facile lorsque vous utilisez ce logiciel.
Désactiver une clé pour un programme spécifique
La possibilité de désactiver une clé pour un programme spécifique est l’une des fonctionnalités clés de cet utilitaire gratuit. De plus, il existe même une option pour désactiver une clé pour une période spécifique.

Bien qu'il s'agisse de la version initiale du programme, Simple Disable Key est extrêmement agréable et fonctionne sans problème. Lors de notre test, il a reconnu toutes les touches de mon Lenovo ThinkPad ainsi que de mon clavier Microsoft Wireless 6000.

En bref, vous pouvez utiliser la touche Désactivation simple pour désactiver toutes les touches de l'alphabet (A à Z), les touches de fonction (F1 à F12), les touches Ctrl, Alt, Tab, Échap, Logo Windows, Maj, Maj, Maj, Barre d'espacement, NumLock, Home, Insert., Page précédente, Page suivante, Supprimer, Fin, Imprimer écran, Verrouillage défilement, Pause et touches fléchées.
Utilisez le programme Simple Disable Key pour désactiver une clé dans Windows 10/8/7:
Étape 1: Téléchargez le programme Simple Disable Key. Exécutez le fichier d’installation et suivez les instructions à l’écran pour l’installer.
REMARQUE: Étant donné que Simple Disable Key est un nouveau programme, Windows SmartScreen peut vous empêcher de lancer ce logiciel lorsque vous essayez de lancer le fichier d'installation.
Étape 2: Lancez la clé de désactivation simple, sélectionnez une langue.
Étape 3: Pour désactiver une touche, sélectionnez le champ Touche, puis appuyez sur une touche de votre clavier que vous souhaitez désactiver, puis cliquez sur Ajouter une clé . Par exemple, si vous souhaitez désactiver la touche “K”, appuyez sur la touche “K” de votre clavier pour ajouter la touche “K” à la liste.

Si vous souhaitez désactiver plusieurs clés à la fois, cliquez à nouveau sur le bouton Ajouter, puis répétez plusieurs étapes.
Étape 4: Lorsque vous cliquez sur le bouton Ajouter une clé, la boîte de dialogue suivante apparaît lorsque trois options sont disponibles: Programme, Toujours et Planifier .

Sélectionnez l'option Toujours si vous souhaitez désactiver la clé pour toujours et pour tous les programmes.
Choisissez l’option Programme si vous souhaitez désactiver la clé sélectionnée pour un programme spécifique. Une fois que vous sélectionnez cette option, vous verrez une option permettant de choisir le fichier exécutable du programme.
Et utilisez l'option Planifier pour désactiver la clé sélectionnée pendant un intervalle de temps spécifique.
Étape 5: Enfin, cliquez sur le bouton OK pour désactiver les clés sélectionnées.
Pour activer toutes les clés désactivées, cliquez sur le menu Outils, puis sur l'option Activer toutes les clés . Aussi simple que cela!
Enfin, si vous souhaitez désactiver de manière permanente une clé à l’aide de l'option Désactivation simple, vous devez ajouter le programme au dossier de démarrage en cliquant sur le menu Options, puis sur l'option Exécuter au démarrage de Windows.