À bien des égards, Windows 10 est la meilleure version de Windows de tous les temps. Le système d'exploitation a conquis une part considérable du marché grâce à l'offre de mise à niveau gratuite de Microsoft.
Les utilisateurs de Windows 10 se plaignent souvent des annonces affichées sur l'écran de verrouillage et des suggestions d'applications affichées sur le menu Démarrer, ainsi que de la façon dont Microsoft insère de la publicité dans sa dernière version du système d'exploitation Windows.
Comme si les annonces et les suggestions ne suffisaient pas sur l'écran de démarrage et de verrouillage, Microsoft affiche des annonces (Microsoft aime à l'appeler comme une notification!) Directement dans votre explorateur de fichiers à partir de Creators Update pour Windows 10. Oui, Windows 10 va maintenant afficher des annonces. ainsi que des notifications dans l'explorateur Windows.
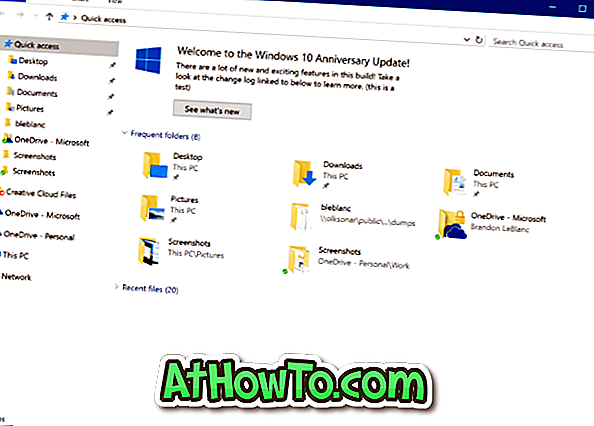
Selon Microsoft, la fonctionnalité de notification du fournisseur de synchronisation est conçue pour aider les utilisateurs en affichant des informations simples et rapides sur des éléments susceptibles d'améliorer l'expérience globale de Windows 10.
Les notifications apparaissent juste en dessous de la barre d'adresse, comme vous pouvez le voir sur l'image ci-dessus.
Bien que la plupart des utilisateurs ne voient pas d'inconvénient à afficher des informations sur Windows 10 et les nouvelles fonctionnalités ajoutées, Microsoft utilise également cet espace pour afficher des publicités. Par exemple, selon un utilisateur de Reddit, Windows 10 File Explorer affiche les offres d'abonnement OneDrive et Office 365.
Heureusement, Windows 10 Options des dossiers permet de désactiver les notifications du fournisseur de synchronisation ou les notifications dans l'Explorateur de fichiers.
Méthode 1 sur 2
Désactiver les annonces dans l'Explorateur Windows dans Windows 10
Suivez les instructions ci-dessous pour désactiver les notifications du fournisseur de synchronisation ou les annonces dans l'explorateur de fichiers.
Étape 1: Ouvrez l'explorateur de fichiers. Cliquez sur le menu Fichier, puis sur Modifier le dossier et les options de recherche ou sur Options pour ouvrir les Options du dossier.
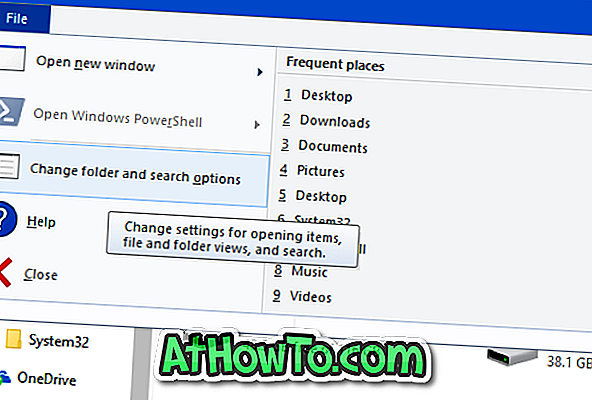
Étape 2: Dans la boîte de dialogue Options des dossiers, cliquez sur l'onglet Affichage pour passer au même.
Étape 3: dans les paramètres avancés, recherchez une option appelée Afficher les notifications du fournisseur de synchronisation . Décochez Afficher les notifications du fournisseur de synchronisation, puis cliquez sur le bouton Appliquer . C'est tout!
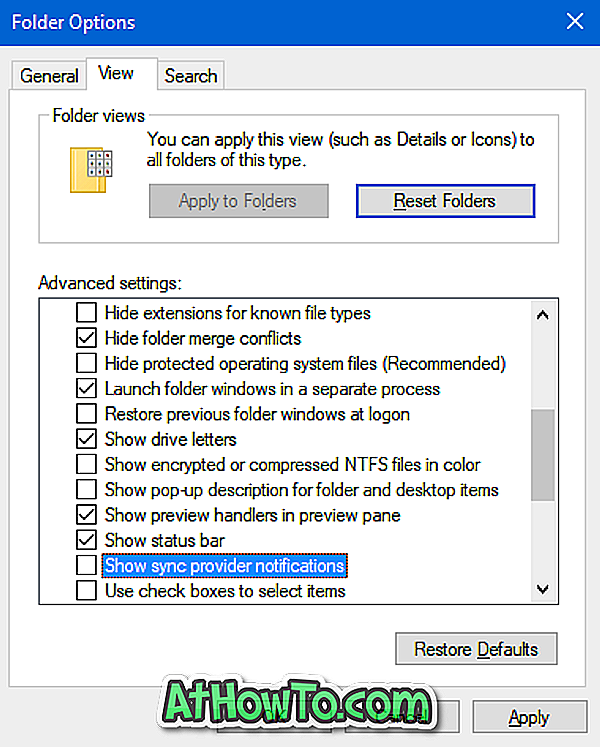
L'explorateur de fichiers de Windows 10 devrait maintenant cesser de diffuser des annonces ou des notifications.
Méthode 2 sur 2
Désactiver les notifications / annonces dans l'explorateur de fichiers via le registre
Étape 1: Tout d’abord, ouvrez l’Éditeur de registre. Tapez Regedit dans le menu Démarrer ou la zone de recherche de la barre des tâches, puis appuyez sur la touche Entrée. Si l'invite UAC s'affiche, cliquez sur le bouton Oui pour ouvrir l'Éditeur du Registre.
Étape 2: dans la fenêtre de l’éditeur de registre, accédez à la clé suivante:
HKEY_CURRENT_USER \ Software \ Microsoft \ Windows \ CurrentVersion \ Explorer \ Advanced
Étape 3: Sur le côté droit, recherchez ShowSyncProviderNotifications DWORD, double-cliquez dessus et, enfin, modifiez ses données de valeur sur 0 (zéro) pour désactiver les notifications.
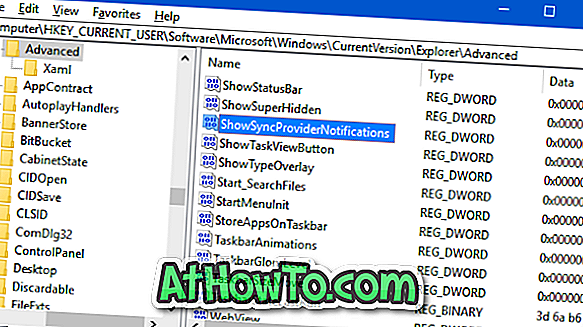
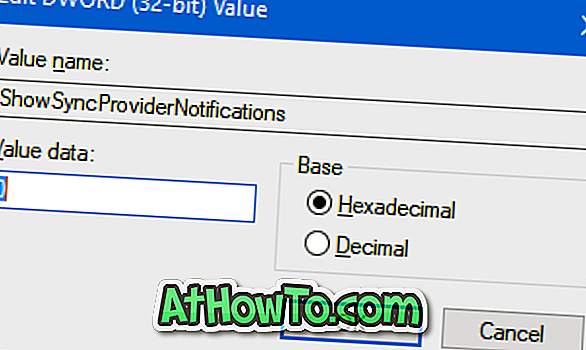
Pour afficher à nouveau les notifications, définissez la valeur sur 1.
REMARQUE: Si DWORD ShowSyncProviderNotifications n'existe pas, cliquez avec le bouton droit de la souris sur un emplacement vide, cliquez sur Nouveau, puis sur DWORD (32 bits) et nommez-le ShowSyncProviderNotifications.









![Protéger par mot de passe les fichiers / dossiers sur la clé USB SanDisk [Gratuit]](https://athowto.com/img/windows-10/927/password-protect-files-folders-sandisk-usb-drive.png)




