Un point d'accès mobile, un point d'accès virtuel ou un point d'accès Wi-Fi vous permet de partager la connexion Internet de vos ordinateurs Windows 10 avec jusqu'à 8 périphériques. La fonctionnalité de point d'accès mobile ou de point d'accès Wi-Fi fait partie de Windows 10 depuis la première version de Windows 10 en prévisualisation.
Point d'accès mobile ou point d'accès Wi-Fi dans Windows 10
Bien que Windows 10 prenne en charge le point d'accès mobile depuis ses débuts, l'activation du point d'accès mobile n'était pas une tâche simple, car elle nécessitait l'exécution de commandes dans l'invite de commande. En un mot, il n’existait aucune option, ni dans les paramètres ni dans le Panneau de configuration, pour activer la fonction de point d’accès mobile.

Avec les versions de Windows 10 Anniversary Update, Microsoft a présenté un moyen simple de configurer un point d'accès mobile dans Windows 10. Vous pouvez créer un point d'accès mobile sous Paramètres, ce qui vous évite d'avoir à ouvrir l'invite de commande ou à utiliser des outils tiers pour créer Wi-Fi sur votre PC Windows 10.
Actuellement, la fonction de point d'accès mobile prend en charge jusqu'à 8 appareils, ce qui signifie que vous pouvez connecter jusqu'à huit appareils à un point d'accès mobile Windows 10. La fonction de point d'accès mobile peut être activée sur un PC prenant en charge le Wi-Fi.
Outre les utilisateurs qui utilisent le Wi-Fi pour connecter leur ordinateur à Internet, ceux qui utilisent une connexion Ethernet pour se connecter au Web peuvent également configurer un point d'accès mobile sans aucun problème.
Heureusement, il est très facile de configurer un point d'accès mobile dans les versions de Windows 10 Anniversary Update. Suivez les instructions ci-dessous pour activer le point d'accès mobile ou le point d'accès virtuel dans Windows 10 sans l'aide d'utilitaires tiers.
Créer un point d'accès mobile dans Windows 10
REMARQUE: cette fonctionnalité est présente uniquement dans les versions Windows 10 Anniversary Update ou ultérieures. Assurez-vous que vous exécutez la version 14379 ou ultérieure de Windows 10 en tapant Winver.exe dans la zone de recherche du menu Démarrer, puis en appuyant sur la touche Entrée.
Étape 1: Ouvrez l'application Paramètres en cliquant sur son icône dans la partie gauche du menu Démarrer ou en appuyant simultanément sur les touches Windows + R du logo Windows.
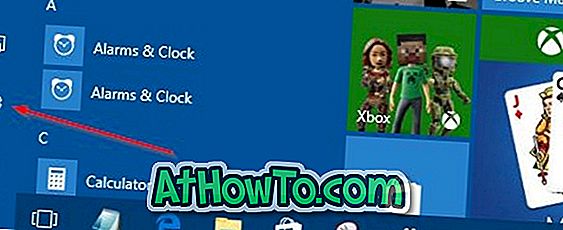
Étape 2: à l'écran d'accueil de Paramètres, cliquez sur l' icône Réseau et Internet .
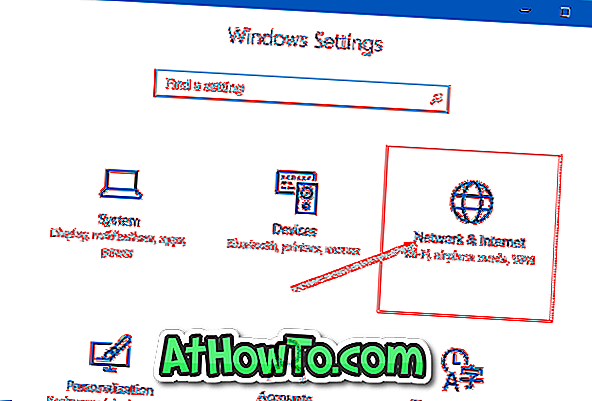
Étape 3: Maintenant, cliquez sur Point d'accès mobile .
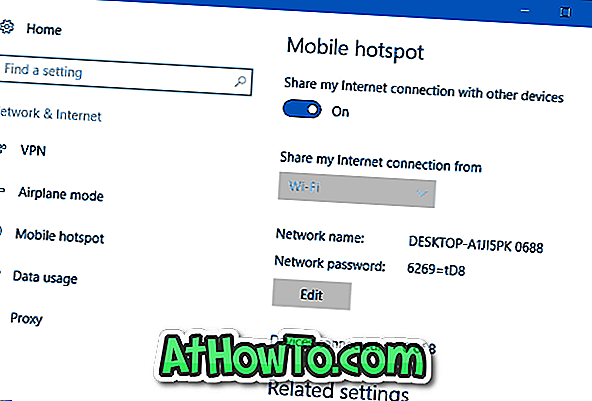
Étape 4: pour activer le point d'accès mobile, activez l'option intitulée Partager ma connexion Internet avec d'autres appareils . C'est tout!
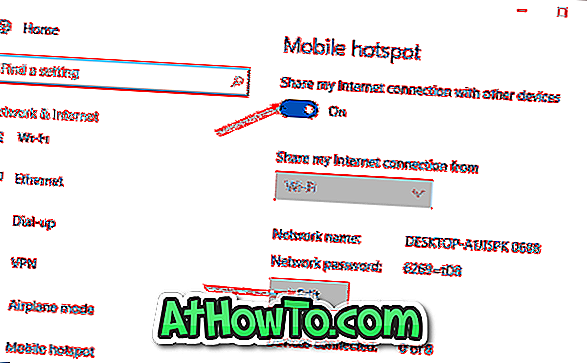
Comme vous pouvez le voir sur l'image ci-dessus, Windows 10 attribue automatiquement un nom de réseau ainsi qu'un mot de passe fort à votre point d'accès mobile. Si vous souhaitez modifier le mot de passe par défaut ou le nom de votre point d'accès mobile Windows 10, cliquez sur le bouton Modifier, puis sur le nom ou le mot de passe que vous souhaitez utiliser.
Étape 5: pour connecter un périphérique à votre point d'accès mobile Windows 10, sélectionnez le nom de votre réseau mobile Windows 10 sur le périphérique auquel vous souhaitez vous connecter, puis entrez le mot de passe affiché sur la page de point d'accès mobile de Paramètres de votre ordinateur Windows 10.
Nous vous conseillons de désactiver l' option Autoriser un autre appareil à activer le point d'accès mobile. Bluetooth doit être activé sur les deux appareils et être associé à une option pour améliorer la sécurité.
Conseil: Comme indiqué précédemment, le point d'accès mobile vous permet de connecter jusqu'à huit périphériques à votre point d'accès mobile Windows 10. La page Point d'accès mobile dans Paramètres affiche également le nombre de périphériques connectés à votre point d'accès mobile.














