La possibilité de graver des fichiers ISO directement à partir de l'Explorateur Windows sans l'aide d'outils tiers a été introduite avec Windows 7. Windows 8 / 8.1 et Windows 10, ainsi que la fonction de gravure ISO, permettent aux utilisateurs de monter des fichiers image ISO au clic d'une souris.
Option d'image de disque à graver manquante dans le menu contextuel de Windows 10/8/7?
Sous Windows 7, Windows 8 / 8.1 et Windows 10, avec les paramètres par défaut, l’option Graver une image disque apparaît en haut du menu contextuel lorsque vous cliquez avec le bouton droit de la souris sur les types de fichier .ISO et .IMG. Cliquez sur l'option Graver l'image du disque pour ouvrir l'outil Graveur d'image de disque Windows dans lequel vous pourrez sélectionner le graveur de disque (si plusieurs lecteurs optiques sont connectés) avant de cliquer sur le bouton Graver.

Cette fonctionnalité est très pratique lorsque vous souhaitez graver vos fichiers image ISO Windows de démarrage.
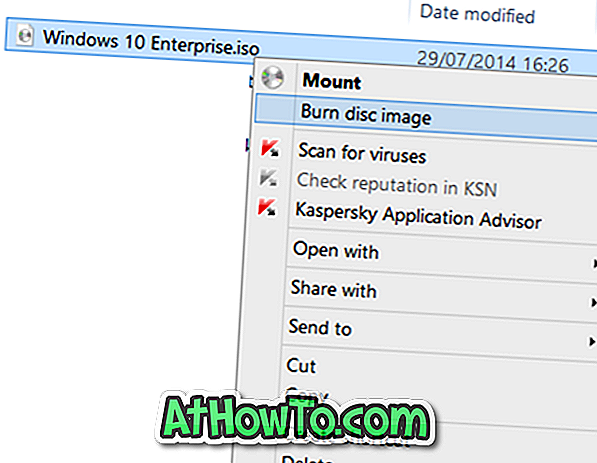
Le problème avec cette fonctionnalité est que, parfois, il peut manquer. En d'autres termes, vous remarquerez parfois que l'option Graver une image disque ne s'affiche peut-être pas lorsque vous cliquez avec le bouton droit de la souris sur un fichier image ISO situé sur le bureau ou dans tout autre dossier.
Si l'option Graver l'image du disque n'apparaît pas lorsque vous cliquez avec le bouton droit sur un fichier image ISO, il est probable que le fichier ISO ne soit pas associé au programme Windows Disk Image Burner. Certains logiciels de gravure de disque modifient généralement l'association par défaut du type de fichier ISO.
Voici comment restaurer l’option d’image de disque gravée manquante. Notez que cette méthode est applicable à Windows 7, Windows 8, Windows 8.1 et la dernière version de Windows 10 .
Restaurer l'option de gravure d'image de disque manquante
Méthode 1 sur 2
Étape 1: Cliquez avec le bouton droit sur un fichier image ISO, puis cliquez sur Ouvrir avec option.
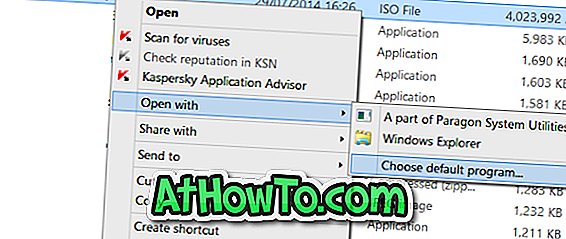
Étape 2: Cliquez sur Choisir le programme par défaut, puis sélectionnez Explorateur Windows dans la liste des programmes.
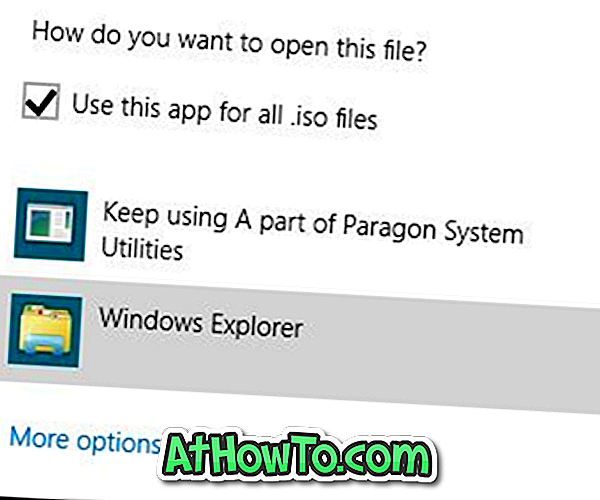
Méthode 2 sur 2
Utilisez cette méthode uniquement si la méthode ci-dessus n'a pas permis de restaurer l'option de gravure d'image de disque.
Étape 1: Ouvrez les programmes par défaut . Vous pouvez l'ouvrir en tapant Programmes par défaut dans le menu Démarrer / Écran de démarrage, puis en appuyant sur Entrée.
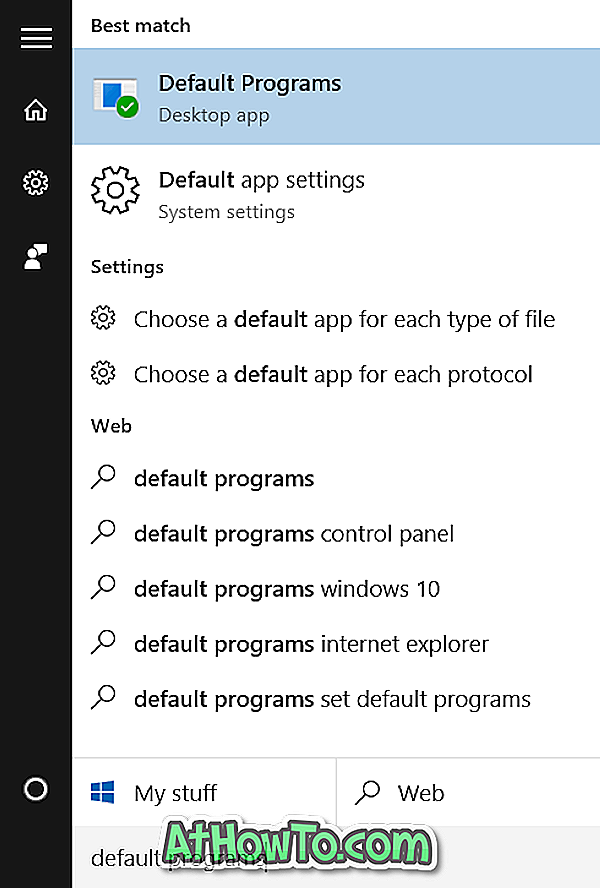
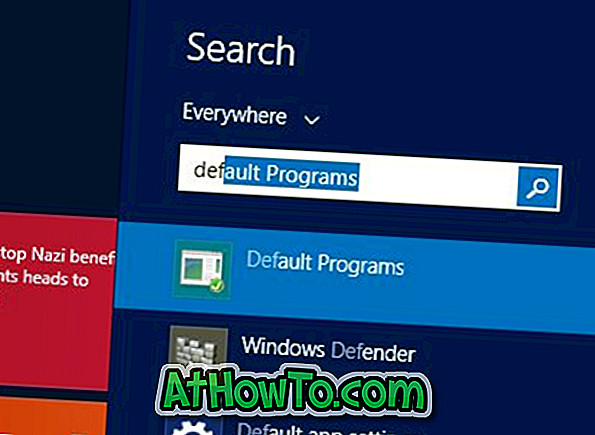
Vous pouvez également ouvrir le Panneau de configuration (voir la section sur la manière d'ouvrir le Panneau de configuration dans Windows 10), définissez Afficher par une petite icône, puis cliquez sur Programmes par défaut.
Étape 2: Une fois la fenêtre Programmes par défaut lancée, cliquez sur Définir vos programmes par défaut .
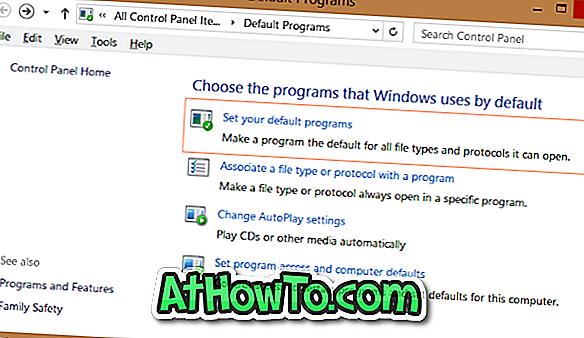
Étape 3: Ensuite, dans le volet de gauche, sous Programmes, recherchez l’entrée nommée Windows Disc Image Burner et cliquez sur celle-ci pour voir Définir ce programme comme option par défaut à droite.
Étape 4: Cliquez sur Définir ce programme comme option par défaut pour définir Windows Disc Image Burner comme programme par défaut pour ouvrir les extensions .ISO et .IMG.
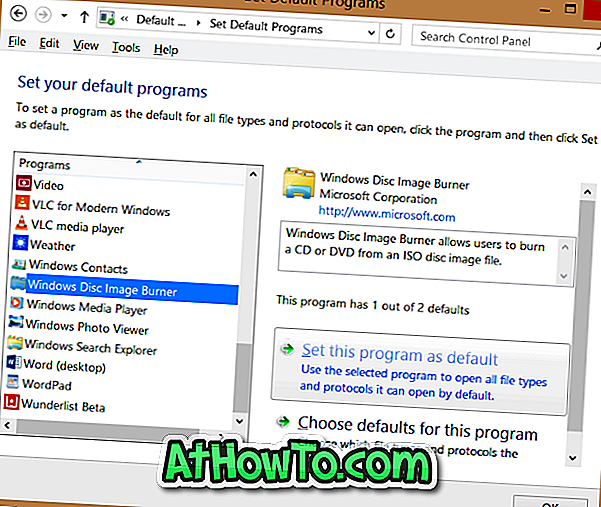
C'est tout!
L'option Graver l'image du disque doit maintenant apparaître dans le menu contextuel lorsque vous cliquez avec le bouton droit de la souris sur un fichier ISO.














