Il y a environ deux semaines, nous avons parlé de l'activation de la prévisualisation des vignettes pour les fichiers PDF dans Windows 10 File Explorer à l'aide d'utilitaires gratuits. Un de nos lecteurs est également intéressé par l’activation de la prévisualisation miniature de l’explorateur de fichiers pour les documents Word, Excel et PowerPoint.
Si vous avez activé l'aperçu des vignettes dans l'Explorateur de fichiers pour tous les autres types de fichiers, vous pouvez également activer l'aperçu des vignettes pour les documents Microsoft Office.
Aperçu miniature pour les documents Microsoft Office
La bonne chose est que vous pouvez activer l'aperçu des vignettes pour les documents Office sans avoir à installer d'utilitaire tiers ni de module complémentaire Explorateur de fichiers, à condition que vous ayez installé Microsoft Office sur votre PC.

En fait, d’une certaine manière, l’explorateur de fichiers prend en charge la prévisualisation des vignettes pour Word, Excel, PowerPoint et d’autres documents Office, mais pour activer la prévisualisation des vignettes, vous devez avoir installé Microsoft Office.
En bref, pour activer l'aperçu des vignettes pour les documents Office, vous devez enregistrer vos documents Microsoft Office au format vignette. Toutes les versions récentes de Microsoft Office vous aident également à enregistrer des vignettes de documents.
Lorsque vous choisissez l'option Enregistrer la miniature pour un document dans Office, Microsoft Office crée deux fichiers lors de l'enregistrement du document. Le fichier est masqué alors que la vignette apparaît dans l'explorateur de fichiers avec les paramètres par défaut.
De plus, une fois que l'aperçu miniature est activé pour les documents Office, ces documents prennent également en charge l'aperçu de l'explorateur de fichiers (et non l'aperçu). Sélectionnez une miniature Word, Excel ou PowerPoint, puis appuyez simultanément sur les touches Alt + P pour afficher l'aperçu du fichier dans l'explorateur de fichiers.
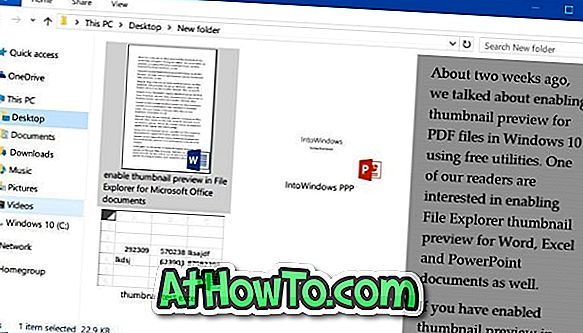
Dans ce guide, nous verrons comment activer l'aperçu des miniatures de l'explorateur de fichiers pour les documents Microsoft Office. Mais avant de commencer, rappelez-vous que cette méthode ne peut pas être utilisée pour permettre la prévisualisation par vignettes pour des documents existants ou déjà enregistrés sans créer un nouveau fichier (ce n'est pas un travail difficile). Cependant, vous pouvez l'activer pour tous les documents d'entité créés à l'aide d'un logiciel Word, Excel ou PowerPoint.
Notez que Microsoft Office est requis pour afficher des aperçus miniatures. Ainsi, si vous transférez ces documents Office avec des vignettes sur un PC où Office n'est pas présent, l'Explorateur de fichiers n'affiche pas les aperçus des vignettes.
Méthode 1 sur 2
Créer un aperçu miniature pour un document Word ou Excel spécifique
Étape 1: Ouvrez une application Word ou Excel, cliquez sur le menu Fichier, puis sur Enregistrer pour afficher la page Enregistrer en tant que .
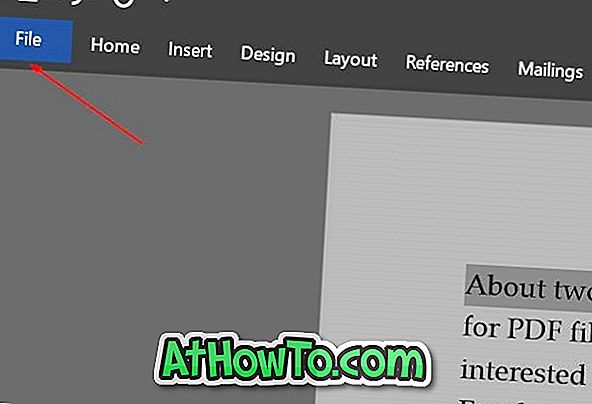
Pour PowerPoint, suivez les instructions de la méthode 2.
Étape 2: Cliquez sur le bouton Parcourir pour ouvrir la boîte de dialogue classique Enregistrer sous . Sélectionnez un emplacement pour enregistrer le document, entrez un nom et, avant de cliquer sur le bouton Enregistrer, n'oubliez pas de cocher la case Enregistrer la vignette . C'est tout!
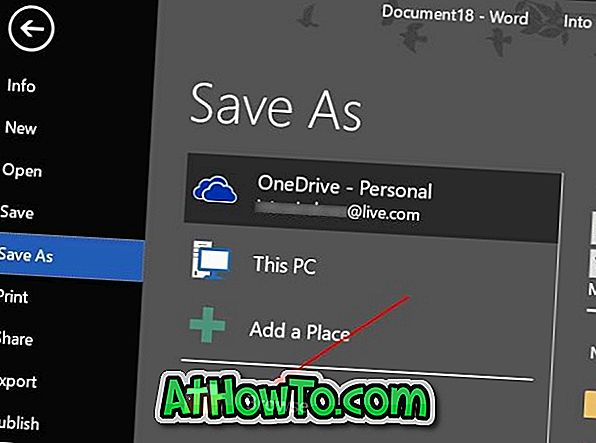
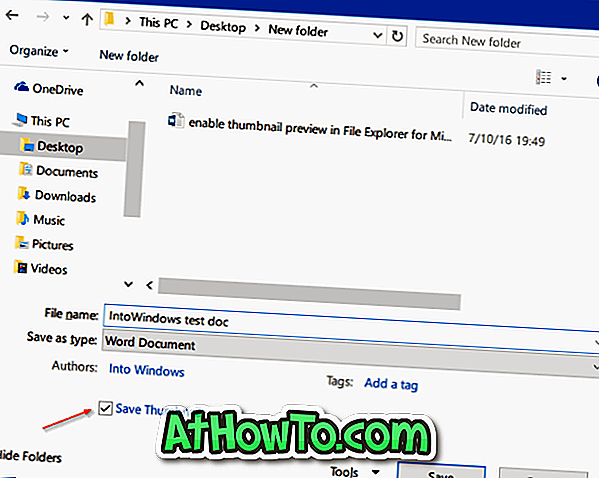
Méthode 2 sur 2
Activer l'aperçu des vignettes pour les documents Word, Excel ou PowerPoint
Étape 1: Ouvrez une application Word, Excel ou PowerPoint.
Étape 2: Cliquez sur le menu Fichier, puis sur Info .
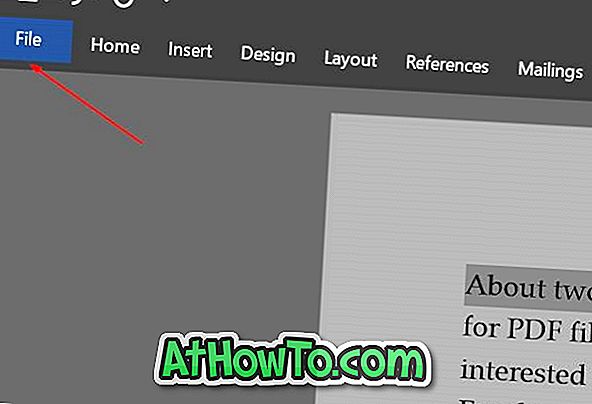
Étape 3: Cliquez sur Propriétés (reportez-vous à l’illustration ci-dessous), puis sur Propriétés avancées .
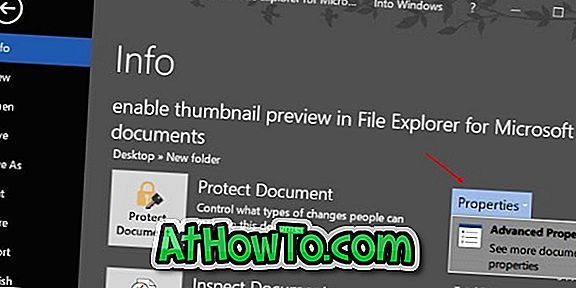
Étape 4: Sous l’onglet Résumé, cochez la case Enregistrer les vignettes pour l’ option Tous les documents Word / Excel . Cliquez sur OK
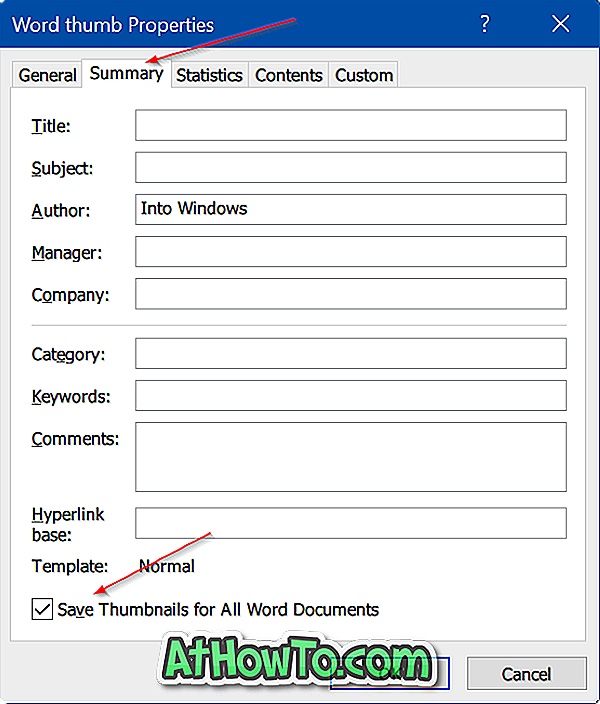
Dans PowerPoint, l'option Enregistrer l'aperçu des vignettes apparaît à la place de Enregistrer les vignettes pour tous les documents Word / Excel. Cliquez sur le bouton OK .
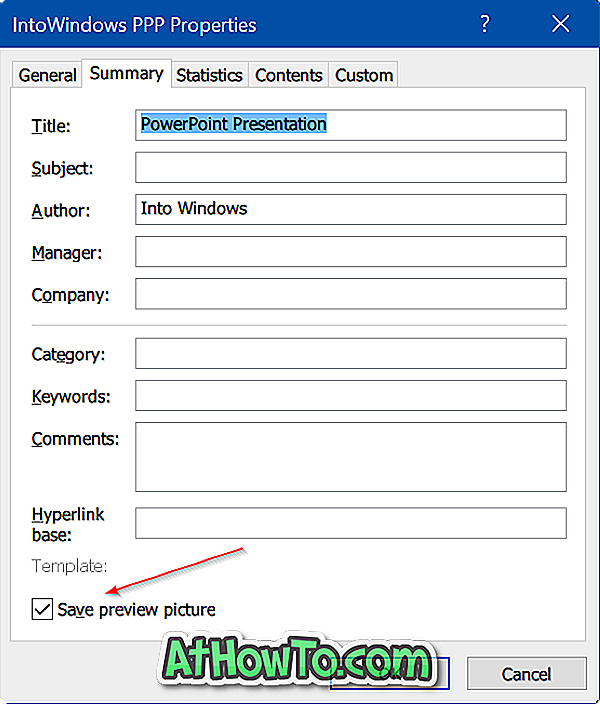
À partir de maintenant, Office Word, Excel ou PowerPoint enregistrera tous les documents avec des vignettes.














