Jusqu'à présent, si une personne souhaitait télécharger légalement Windows 8.1 ISO, le seul moyen était d'utiliser le fichier d'installation de Windows 8.1, qui comportait de trop nombreuses limitations. Même si le fichier d'installation offrait des options pour télécharger Windows ISO 8 / 8.1, les utilisateurs devaient entrer une clé de produit valide.
L'autre limitation était que la configuration n'offrait pas d'options pour sélectionner l'édition de Windows et la langue. En termes simples, lorsque vous exécutez le fichier d'installation sur un PC exécutant Windows 8.1 Pro avec une architecture 32 bits, le programme d'installation téléchargera automatiquement la même édition de Windows 8.1 avec une architecture 32 bits sans offrir d'options permettant de choisir une architecture et une édition différentes.

Heureusement, Microsoft a corrigé toutes les lacunes du fichier d'installation en publiant un utilitaire gratuit appelé Windows Installation Media Creation Tool.
Avec l’ outil de création de supports d’installation Windows, vous pouvez télécharger n’importe quelle édition du fichier image ISO de Windows 8.1 sans avoir à saisir la clé de produit, du moins lorsque vous exécutez l’outil sur un ordinateur Windows 8.1. Cela signifie également que les utilisateurs qui ne possèdent pas de clé de licence de produit Windows 8.1 valide peuvent utiliser cet outil pour télécharger le fichier ISO de Windows 8.1.
Comme vous pouvez le voir dans l'image ci-dessus, l'outil vous permet d'utiliser toutes les éditions de Windows 8.1, y compris les éditions Windows 8.1, Windows 8.1 N, Windows 8.1 Pro et Windows 8.1 Pro N. L'outil vous propose également de télécharger Windows 8.1 ISO à langage unique. Cependant, notez que l'édition N n'est disponible que dans certaines langues.
En plus de cela, vous pouvez choisir entre une architecture 32 bits et une architecture 64 bits.
Télécharger ISO Windows 8.1 / Windows 8.1 Pro
Comme dans le cas du fichier d'installation d'origine, l'outil de création de support d'installation de Windows vous permet également de préparer une clé USB amorçable Windows 8.1 sans télécharger le fichier ISO. En d'autres termes, vous n'avez pas besoin de télécharger d'abord l'image ISO pour préparer le support de démarrage. Vous pouvez simplement sélectionner l'option USB lorsqu'il vous est demandé d'autoriser l'outil de création de support d'installation Windows à télécharger automatiquement les fichiers requis et à préparer le périphérique USB amorçable.
Pour ceux qui ne savent pas comment utiliser cet outil, voici comment l’utiliser pour télécharger l’ISO de Windows 8.1 ou préparer le support de démarrage sans télécharger le fichier image ISO.
Étape 1: Visitez cette page et cliquez sur le bouton Créer un support pour télécharger l’Outil d’installation de support d’installation Windows. C'est un petit exécutable avec moins de 2 Mo de taille.
Étape 2: Exécutez l’Outil de création de média d’installation Windows en double-cliquant sur le fichier exécutable (.exe) que vous avez téléchargé pour afficher l’écran suivant:

Étape 3: Sélectionnez la langue, l'édition de Windows 8.1, puis l'architecture avant de cliquer sur le bouton Suivant.
Étape 4: Dans l'écran suivant, sélectionnez USB (sélectionné par défaut) si vous souhaitez préparer une clé USB amorçable Windows 8.1 sans télécharger le fichier ISO. Et si vous souhaitez d'abord télécharger l'image ISO, sélectionnez l'option ISO.
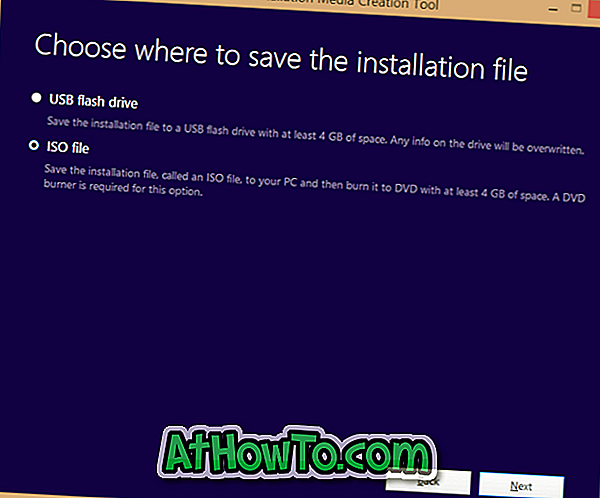
Notez que si vous sélectionnez l'option USB, veuillez connecter votre clé USB et créer une sauvegarde de toutes les données avant de continuer.
Lorsque vous êtes invité à sélectionner votre clé USB, veuillez sélectionner votre clé USB, puis cliquez sur le bouton Suivant. Et si vous avez sélectionné l'option ISO, il vous sera demandé de sélectionner un emplacement pour enregistrer le fichier ISO.
Étape 5: En fonction de la vitesse de votre connexion Internet, le temps nécessaire au téléchargement des fichiers d'installation varie de quelques minutes à plusieurs heures. Si vous avez sélectionné l'option USB à l'étape 4, l'outil de création de support d'installation Windows prépare automatiquement le périphérique USB amorçable après le téléchargement des fichiers nécessaires.
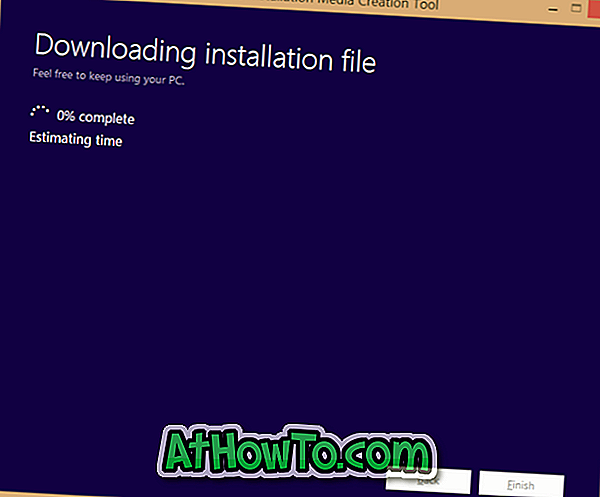
Bonne chance!














