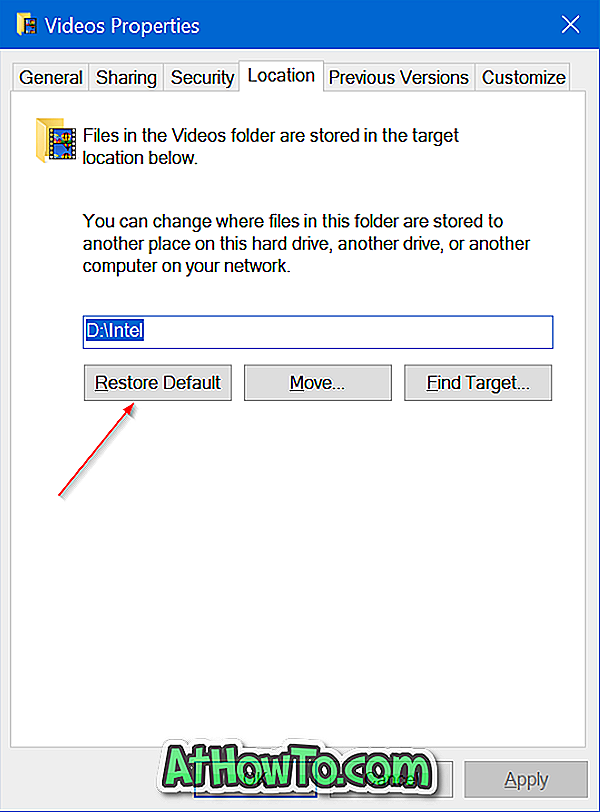Dans Windows 7 et les versions antérieures, les raccourcis du Poste de travail (Explorateur Windows) et du Panneau de configuration apparaissent dans le volet de droite du menu Démarrer. Dans Windows 10, les icônes Explorateur de fichiers et Paramètres sont situées dans le volet gauche du menu Démarrer (extrême gauche dans Anniversary Update).
Le raccourci de l'explorateur de fichiers situé à gauche du menu Démarrer est particulièrement utile pour les utilisateurs qui préfèrent lancer l'Explorateur de fichiers ou l'accès rapide à l'aide de la souris au lieu du raccourci clavier Windows + E. Vous pouvez également afficher les dossiers épinglés et fréquents en cliquant avec le bouton droit de la souris sur l'icône de l'explorateur de fichiers dans le volet gauche du menu Démarrer.
Bien que c’est une bonne idée d’épingler l’explorateur de fichiers à la barre des tâches pour un accès facile, de nombreux utilisateurs utilisent le raccourci du menu Démarrer de l’explorateur de fichiers pour lancer le même.
Parfois, sans raison, le raccourci de l'Explorateur de fichiers peut manquer dans la partie gauche du menu Démarrer. Si l'icône de l'explorateur de fichiers n'apparaît pas dans la partie gauche du menu Démarrer de Windows 10, suivez les instructions ci-dessous pour restaurer l'icône de l'explorateur de fichiers dans le menu Démarrer de Windows 10.
Ajouter une icône de l'explorateur de fichiers au menu Démarrer de Windows 10
Étape 1: Accédez à Paramètres > Personnalisation > Démarrer .
Étape 2: Faites défiler la liste et cliquez sur le lien Choisir les dossiers à afficher au démarrage .
Étape 3: Activez l'option intitulée Explorateur de fichiers pour voir l'icône de l'explorateur de fichiers dans la partie gauche du menu Démarrer. L'icône de l'explorateur de fichiers devrait apparaître immédiatement dans le menu Démarrer.
Si l'icône de l'explorateur de fichiers n'apparaît pas, même après l'avoir activée sous Paramètres, redémarrez une fois le processus de l'Explorateur Windows ou déconnectez-vous et connectez-vous à nouveau. Et si vous rencontrez des problèmes avec le menu Démarrer, exécutez l’outil de réparation du menu Démarrer de Microsoft.
N'oubliez pas de consulter notre correctif relatif à l'icône des paramètres manquante dans le guide du menu Démarrer de Windows 10.