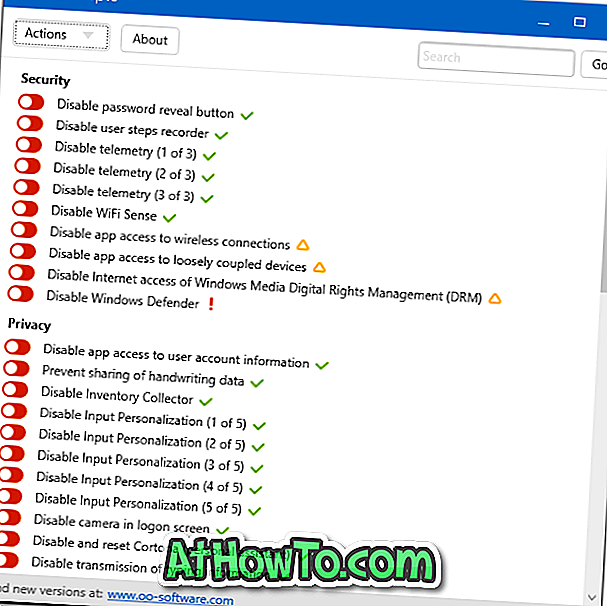Le Game DVR est l’une des nombreuses fonctionnalités introduites pour les joueurs dans Windows 10. À l’aide de Game DVR, les utilisateurs de PC peuvent enregistrer des jeux en haute qualité sans recourir à des utilitaires tiers.
Le Game DVR prend actuellement en charge l’enregistrement de la plupart des jeux, des applications par défaut ainsi que des applications installées à partir de Store et des programmes de bureau classiques. Cependant, il ne peut pas enregistrer toutes les zones du système d'exploitation. Bureau, Explorateur de fichiers, par exemple.
Par défaut, Game DVR enregistre tous les jeux enregistrés dans le dossier suivant:
C: \ Utilisateurs \ Nom d'utilisateur \ Vidéos \ Captures
Où "C" est votre lecteur d'installation Windows 10 et UserName est votre nom de compte d'utilisateur.
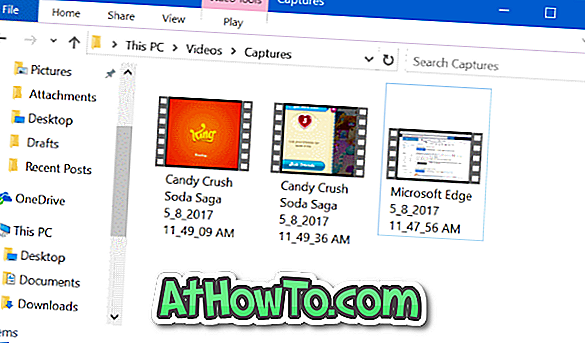
Windows 10 ne vous permet pas de modifier l'emplacement par défaut du dossier où les clips et les captures d'écran du Game DVR sont enregistrés. Les joueurs qui enregistrent souvent des jeux se sont plaints du fait que le système se remplisse rapidement à cause de cela.
Si le lecteur sur lequel Windows 10 est installé est en train de se remplir rapidement ou manque d'espace libre, vous pouvez déplacer le dossier Game DVR sur un autre lecteur. Mais comme Windows 10 ne prend pas en charge la modification de ce dossier de jeu par défaut, vous ne pouvez pas déplacer uniquement le dossier de jeu.
Windows 10 prend en charge le déplacement du dossier Vidéos (le dossier parent du dossier Captures où Game DVR enregistre les clips et les instantanés). Vous pouvez utiliser cette disposition pour déplacer le dossier Game DVR vers un autre emplacement. En termes simples, vous ne pouvez pas déplacer uniquement le dossier Captures sous Vidéos, mais vous pouvez déplacer le dossier Vidéos.
Déplacer un dossier Game DVR ou un dossier Captures dans Windows 10
Suivez les instructions ci-dessous pour déplacer le dossier Game DVR ou Captures de Windows 10 vers un autre lecteur.
Étape 1: Ouvrez ce PC . Dans le volet de navigation (volet de gauche), cliquez avec le bouton droit sur le dossier Vidéos, puis cliquez sur Propriétés . Cette action ouvrira Propriétés de la vidéo.
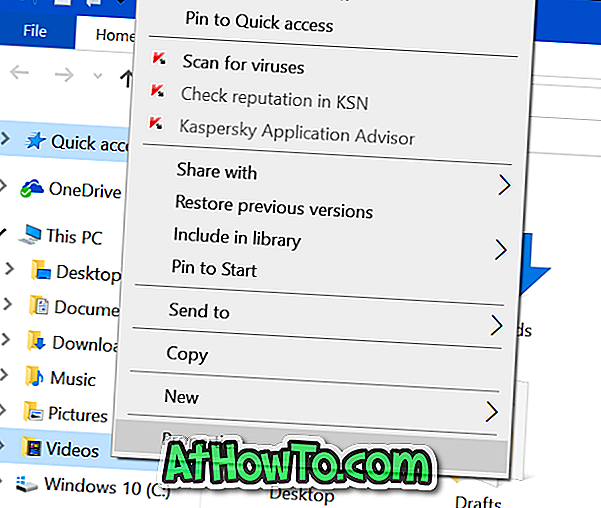
Étape 2: Passez à l'onglet Emplacement en cliquant dessus.
Étape 3: Cliquez sur le bouton Déplacer, accédez à l’emplacement où vous souhaitez enregistrer les clips Game DVR et le dossier Vidéos. Cliquez sur le bouton Sélectionner un dossier .
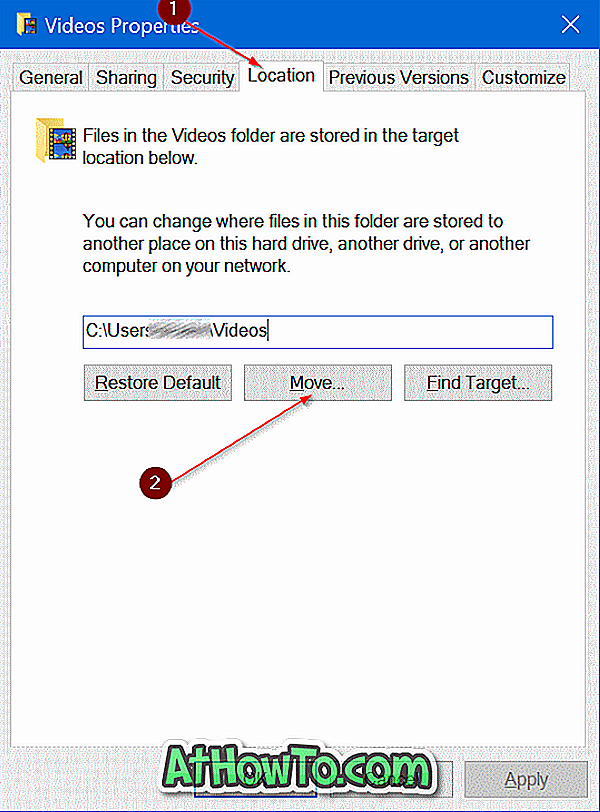
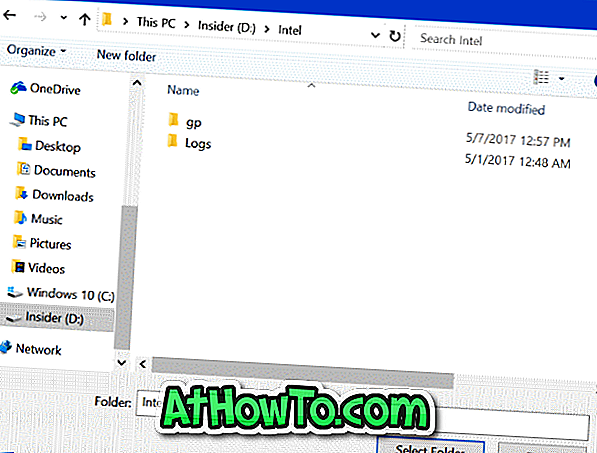
Étape 4: Enfin, cliquez sur le bouton Appliquer . Lorsque vous voyez la boîte de dialogue de confirmation suivante, cliquez sur le bouton Oui .
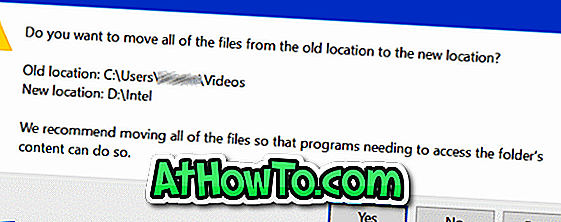
Pour restaurer le dossier Game DVR ou Captures à son emplacement d'origine
Étape 1: Cliquez avec le bouton droit sur le dossier Vidéos dans le volet de navigation de l’explorateur de fichiers.
Étape 2: Cliquez sur l'onglet Emplacement pour passer au même.
Étape 3: Enfin, cliquez sur le bouton Restaurer les valeurs par défaut pour restaurer le dossier à son emplacement d'origine. Aussi simple que cela!
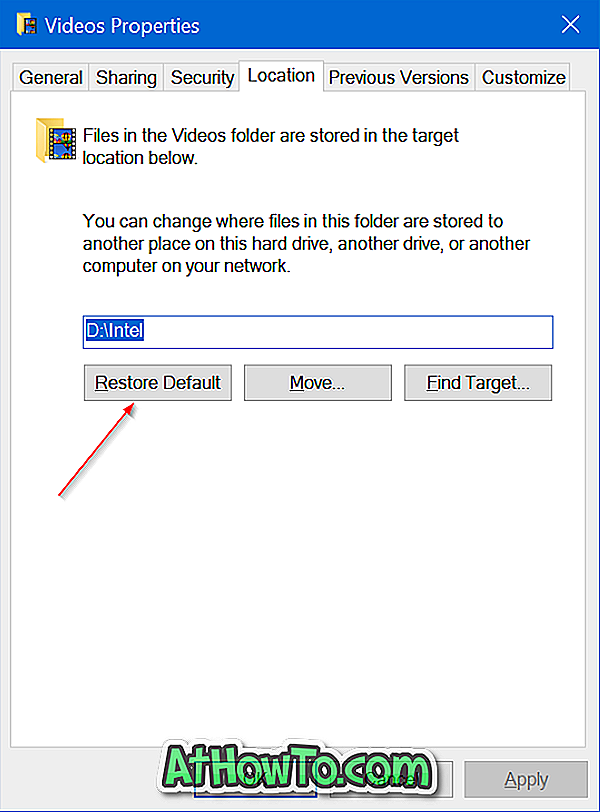
Vous pouvez également lire notre guide sur le déplacement de dossiers de bureau, de documents, de téléchargements, d'images et de vidéos dans le guide Windows 10.