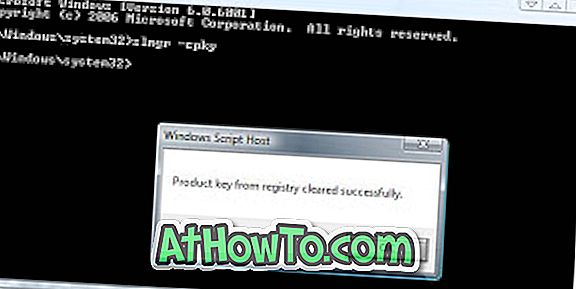Lorsqu'il s'agit de gérer des fichiers PDF, la plupart des utilisateurs d'ordinateurs utilisent des applications tierces, car Windows 10 ne prend en charge que l'ouverture de fichiers PDF. De nombreux logiciels gratuits et payants existent pour vous permettre d'extraire des pages à partir de fichiers PDF.
Mais pourquoi télécharger et installer un logiciel tiers lorsque vous pouvez extraire des pages à partir de fichiers PDF sans utiliser d’utilitaires tiers?
L'outil intégré Microsoft Print to PDF de Windows 10 permet d'extraire une ou plusieurs pages à partir de fichiers PDF. Dans ce guide, nous verrons comment extraire des pages d'un fichier PDF dans Windows 10.
Suivez les instructions ci-dessous pour extraire une ou plusieurs pages d’un fichier PDF dans Windows 10.
REMARQUE: lorsque vous extrayez des pages d'un fichier PDF, le fichier d'origine n'est pas modifié. En bref, lorsque vous extrayez des pages, les pages ne sont pas supprimées du fichier PDF d'origine . Si vous devez supprimer une page d'un fichier PDF, utilisez le logiciel PDF Shaper Free.
Extraire des pages d'un fichier PDF sans utiliser d'outils tiers dans Windows 10
Étape 1: Ouvrez le fichier PDF dont vous souhaitez extraire les pages avec Microsoft Edge, Google Chrome ou tout autre logiciel prenant en charge l’ouverture de fichiers PDF.

Étape 2: Appuyez simultanément sur les touches Ctrl et P (Ctrl + P) pour ouvrir la boîte de dialogue Imprimer. Dans la plupart des lecteurs PDF, y compris les navigateurs Web comme Edge et Chrome, vous pouvez cliquer avec le bouton droit de la souris sur la page, puis cliquer sur l'option Imprimer pour ouvrir la boîte de dialogue Imprimer.
Étape 3: dans la boîte de dialogue Imprimer, sélectionnez Microsoft Print to PDF comme imprimante.
Étape 4: dans la liste déroulante Pages, sélectionnez Plage de pages, entrez le numéro de page à extraire, puis cliquez sur le bouton Imprimer.

Par exemple, si vous souhaitez extraire la page 3 d'un fichier PDF, entrez 3 dans la zone. Si vous souhaitez extraire les pages 3 et 5, tapez 3, 5 dans la zone.

Étape 5: sélectionnez un emplacement pour enregistrer le fichier PDF extrait, entrez un nom pour la nouvelle page extraite du PDF, puis cliquez sur le bouton Enregistrer. C'est tout! Inutile de dire que cette page extraite sera enregistrée avec l'extension PDF uniquement.

Si vous extrayez deux pages ou plus à la fois, toutes les pages seront combinées et enregistrées dans un seul fichier PDF. Donc, si vous les voulez sous forme de fichiers séparés, veuillez extraire une seule page à la fois.
Si vous souhaitez joindre un fichier PDF, reportez-vous à la section Diviser et joindre des fichiers PDF dans Windows 10.