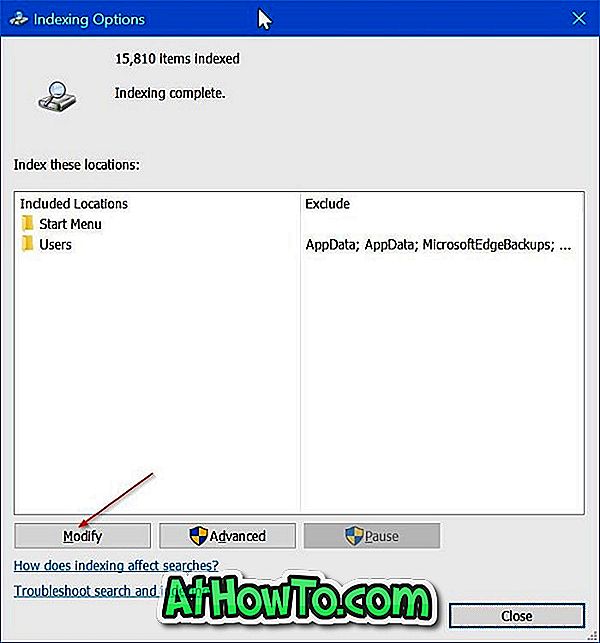Microsoft a publié Windows 8 avec un certain nombre de modifications. La version récente de Windows 8 CP inclut plus de 100 000 modifications par rapport à la version précédente. La première chose que vous remarquerez dans Windows 8 est l'inclusion du nouvel écran Démarrer et de l'ancien menu Démarrer manquant.
Microsoft a supprimé de Windows 8 le bouton Démarrer orbe ou le bouton Démarrer, ainsi que le menu Démarrer. Le nouvel écran Démarrer de Metro remplace le bon vieux menu Démarrer. Sous Windows 8, appuyez sur la touche Windows du clavier pour afficher l'écran de démarrage de Metro.
Bien que le nouvel écran de démarrage soit assez bon, la plupart des utilisateurs de Windows n'en sont pas satisfaits. Même l'ancienne solution de contournement du registre permettant d'activer le menu Démarrer de Windows 8 ne fonctionne pas dans la dernière version. Vous n'avez donc pas d'autre choix que d'utiliser des utilitaires tiers pour récupérer le bouton Démarrer et le menu Démarrer de Windows 8.

ViStart est un petit programme permettant de retrouver la fonctionnalité du menu Démarrer de Windows 8. Le programme ajoute un menu Démarrer de style Windows 7 et lance orb dans la barre des tâches de Windows 8. Et la meilleure partie est que vous pouvez ouvrir le menu Démarrer en appuyant simplement sur la touche du logo Windows.
Une fois installé, une petite icône du programme se trouve dans la zone de notification et vous donne accès aux options de ViStart. Vous pouvez accéder aux options Fermer la session, Changer d'utilisateur, Redémarrer, Arrêter, Veille et Veille prolongée en cliquant avec le bouton droit de la souris sur l'icône de la zone de notification de ViStart. Les utilisateurs qui n’ont pas l’ancien menu Démarrer de Windows 8 doivent consulter ce programme.
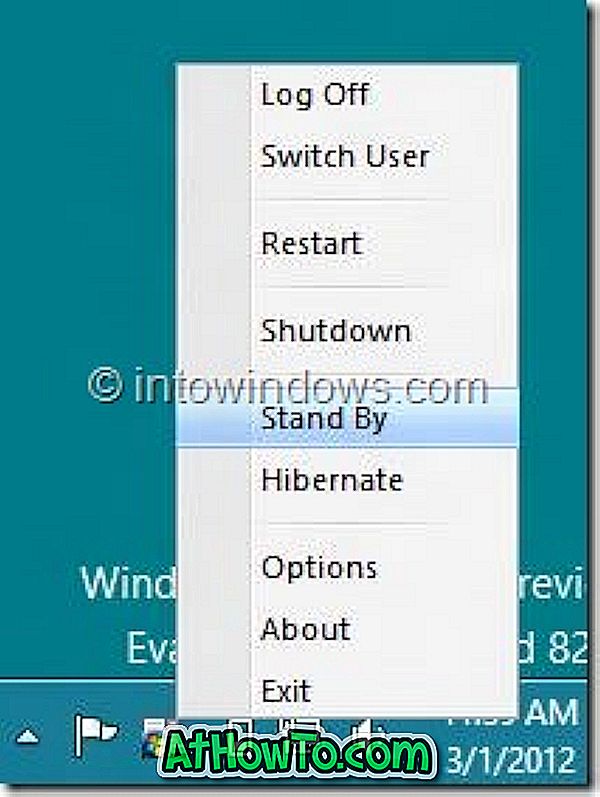
Veuillez noter que le programme d'installation de ViStart tente d'installer la barre d'outils Babylon ou les logiciels IncrediBar et Registry Cleaner Pro pendant l'installation du produit. Si la barre d’outils ne vous intéresse pas, décochez l’option d’installer la barre d’outils Babylon avant de passer à l’étape suivante. Lorsque vous voyez l'écran Registry Cleaner Pro, cliquez simplement sur le bouton de refus pour installer ViStart sans Registry Cleaner.
Mise à jour: ViStart a été mis à jour et prend désormais pleinement en charge Windows 8.
Télécharger ViStart