Sous Windows 8.1 et Windows 10, Microsoft a défini par défaut les applications modernes ou universelles pour la plupart des types de fichiers. L'application Musique ou Groove Music (sous Windows 10) est le lecteur de musique ou multimédia par défaut. Bien que l’application Groove Music de Windows 10 soit plutôt bonne et qu’elle ait été réaménagée avec un certain nombre de nouvelles fonctionnalités, il lui manque encore quelques fonctionnalités et elle n’est pas aussi performante que Windows Media Player ou tout autre lecteur de bureau populaire. matière.

Bien que Microsoft n’ait apporté aucune amélioration majeure à Windows Media Player depuis longtemps, il reste l’un des meilleurs logiciels de lecture multimédia disponible sur le système d’exploitation Windows. Le problème avec la musique Groove par défaut dans Windows 10 est son comportement imprévisible et, plus important encore, son ouverture nécessite une bonne quantité de temps par rapport au lecteur Windows Media classique.
Si vous aimez le Lecteur Windows Media pour une raison quelconque et souhaitez le définir comme lecteur par défaut dans Windows 8.1 ou Windows 10, vous pouvez suivre les instructions données ci-dessous.
Méthode 1 - Créer le lecteur WMP par défaut sous Windows 10
Méthode 2 et 3 - Définir WMP par défaut sous Windows 8.1
Définir le lecteur Windows Media par défaut sur Windows 10
Étape 1: Ouvrez le menu Démarrer, cliquez sur l'icône Paramètres pour ouvrir l'application Paramètres.
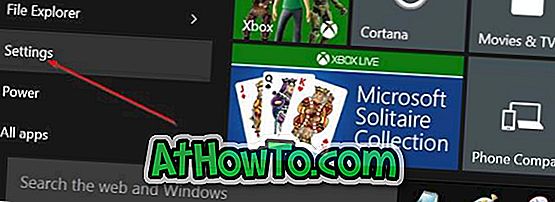
Étape 2: Cliquez sur Système (Affichage, notifications, applications, alimentation).
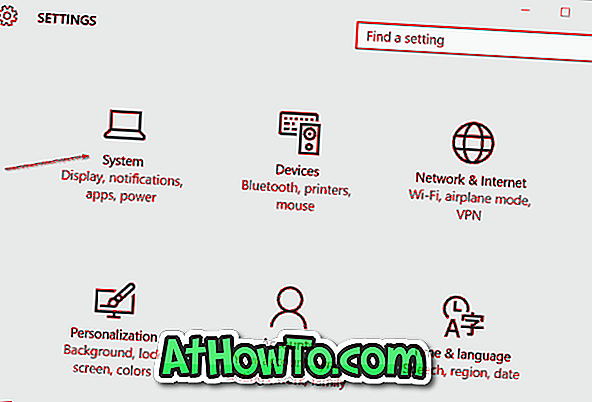
Étape 3: Cliquez sur Applications par défaut . Faites défiler la liste pour voir la section Lecteur de musique .
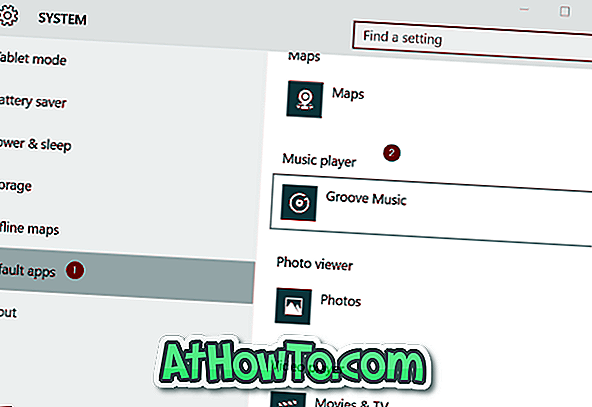
Étape 4: Comme vous pouvez le constater, Groove Music est le lecteur de musique ou de média par défaut de Windows 10. Pour modifier le lecteur par défaut en Windows Media Player, cliquez sur l'entrée Groove Music pour voir Choisir une application, puis sur Windows Media Player. entrée pour en faire le lecteur de musique par défaut sous Windows 10.
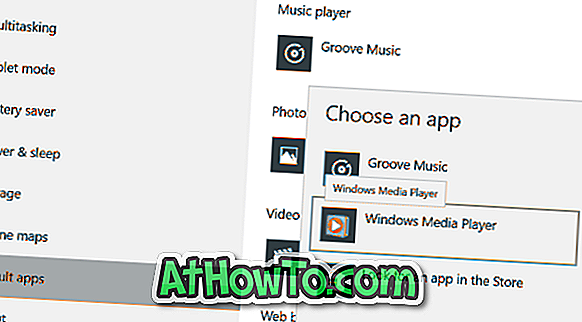
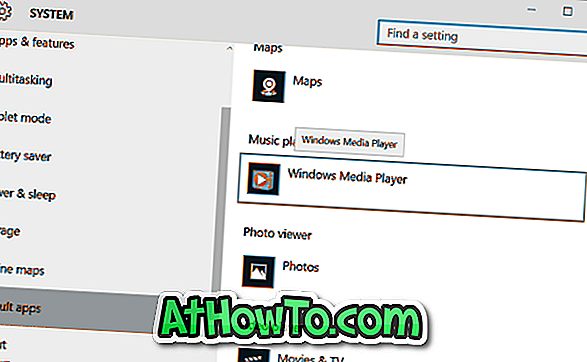
C'est tout!
Méthode 2
Définir le Lecteur Windows Media en tant que lecteur par défaut dans Windows 8 ou Windows 8.1
Étape 1: passez à l'écran d'accueil, tapez Programmes par défaut et appuyez sur la touche Entrée pour ouvrir la fenêtre Programmes par défaut.

Vous pouvez également ouvrir le Panneau de configuration (voir comment l’ouvrir dans Windows 8 / 8.1), cliquer sur Programmes, puis sur Programmes par défaut.
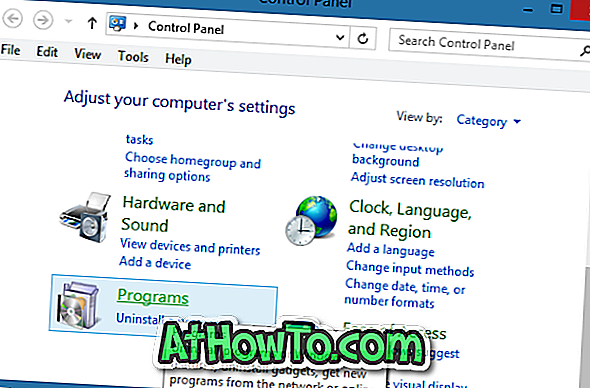
Étape 2: cliquez ici sur l’option intitulée Configurez vos programmes par défaut pour qu’elle commence à analyser tous les programmes de bureau installés ainsi que les applications installées à partir du magasin.
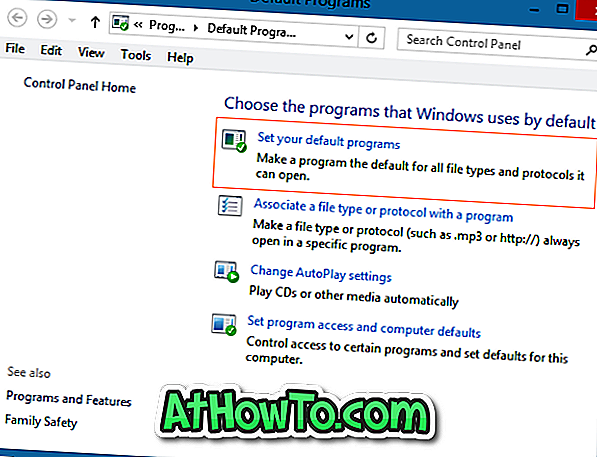
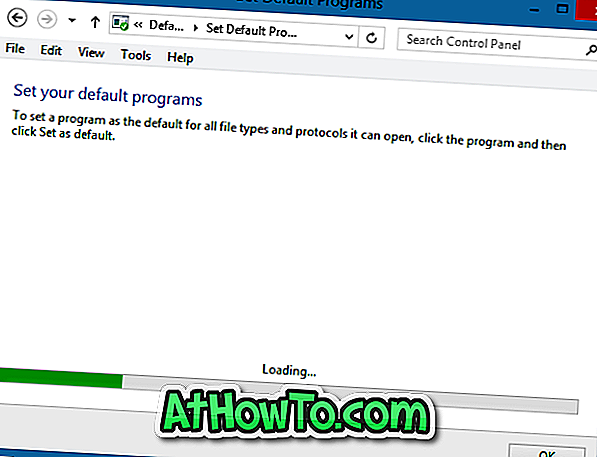
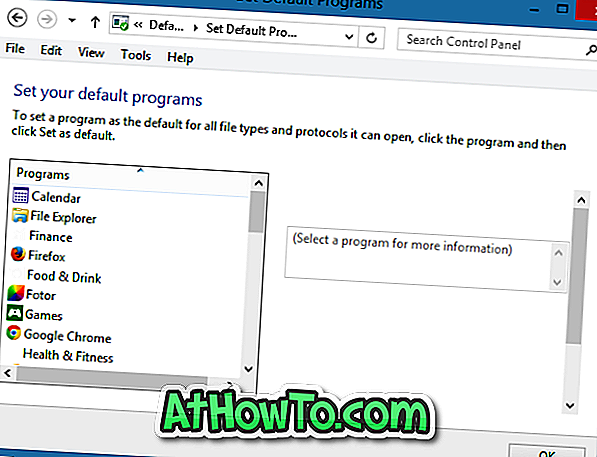
Étape 3: Dans le volet gauche, sous programmes, recherchez l'entrée intitulée Lecteur Windows Media.
Étape 4: sélectionnez l'entrée Windows Media Player dans le volet gauche, puis cliquez sur Définir ce programme comme option par défaut présente dans le côté droit pour définir le Lecteur Windows Media en tant que lecteur par défaut pour chaque type de fichier pris en charge, ou cliquez sur Choisir les valeurs par défaut pour cela. option du programme pour rendre WMP par défaut pour certains types de fichiers.
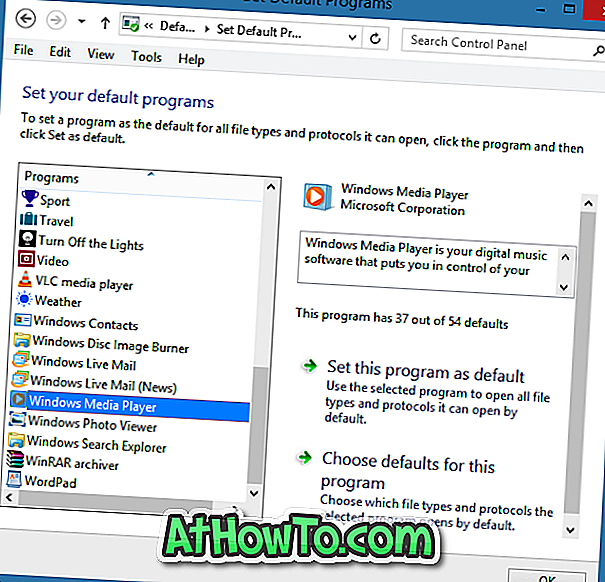
Nous vous suggérons de cliquer sur la deuxième option (Choisir les valeurs par défaut pour ce programme) si vous souhaitez définir WMP par défaut uniquement pour les fichiers audio ou les types de fichiers individuels. Un clic sur Définir ce programme par défaut (la première option) définira WMP par défaut pour les types de fichiers audio et vidéo pris en charge.
Cliquez sur la deuxième option, cochez les types de fichiers que vous souhaitez associer à WMP, puis cliquez sur le bouton Enregistrer .

C'est tout!
Méthode 3:
Utilisez cette méthode si vous souhaitez définir le Lecteur Windows Media par défaut uniquement pour certains types de fichiers. En d'autres termes, il n'est pas nécessaire d'ouvrir les programmes par défaut pour définir WMP comme lecteur par défaut pour un ou deux types de fichiers. Il suffit de suivre les instructions mentionnées ci-dessous pour définir rapidement WMP par défaut.
Étape 1: Cliquez avec le bouton droit sur le type de fichier que vous souhaitez toujours ouvrir dans le Lecteur Windows Media, cliquez sur Ouvrir avec, cliquez sur Choisir le programme par défaut, puis sélectionnez Lecteur Windows Media pour le définir comme type par défaut pour le type de fichier sélectionné.
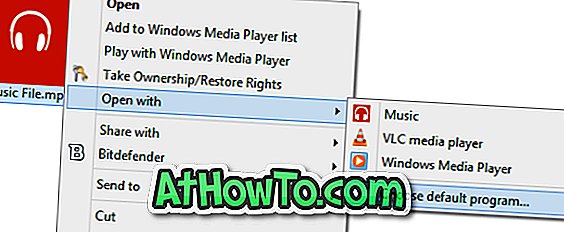
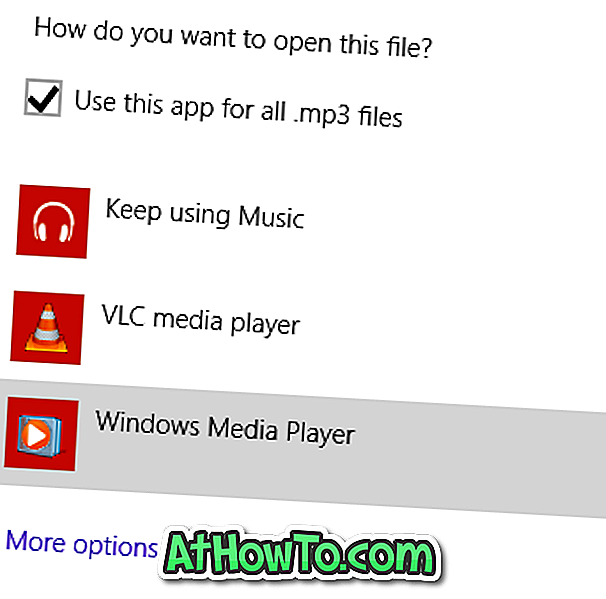
Par exemple, si vous souhaitez définir Windows Media Player comme extension par défaut pour le type de fichier .MP3, cliquez dessus avec le bouton droit de la souris, cliquez sur Ouvrir avec, sélectionnez Choisir les programmes par défaut, puis sélectionnez Lecteur Windows Media pour définir WMP comme lecteur par défaut à ouvrir. Fichiers .MP3.
Comment faire de Windows Photo Viewer par défaut le guide sur Windows 10 pourrait également vous intéresser.














