Les utilisateurs de PC utilisent souvent une invite de commande élevée ou une invite de commande avec des droits d'administrateur pour effectuer certaines tâches avancées au niveau du système. La dernière version de Windows 10 offre un certain nombre de façons d’ouvrir une invite de commande avec des droits d’administrateur.
Un clic droit sur le bouton Démarrer, puis sur Invite de commandes (admin) est probablement l’un des moyens les plus simples d’ouvrir une invite de commandes admin dans Windows 10. Ouvrez une invite de commandes admin dans Windows 10 (vous pouvez utiliser Win + X, puis A rendre le travail plus rapide).
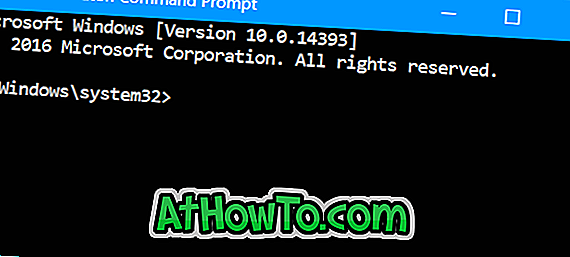
Un grand nombre d'utilisateurs d'ordinateurs personnels préfèrent épingler les programmes fréquemment utilisés à la barre des tâches pour un accès facile. Si vous avez souvent besoin d'ouvrir l'invite de commande admin, vous pourriez aimer l'idée d'épingler l'invite de commande admin à la barre des tâches pour un accès rapide.
Épingler une invite de commande avec les droits d'administrateur sur la barre des tâches Windows 10
REMARQUE: vous pouvez utiliser cette méthode pour exécuter n’importe quel programme en tant qu’administrateur directement à partir de la barre des tâches.
Voici comment épingler une invite de commande avec des droits d’administrateur sur la barre des tâches Windows 10.
Étape 1: Utilisez la recherche Démarrer / barre des tâches pour exécuter l’invite de commande.
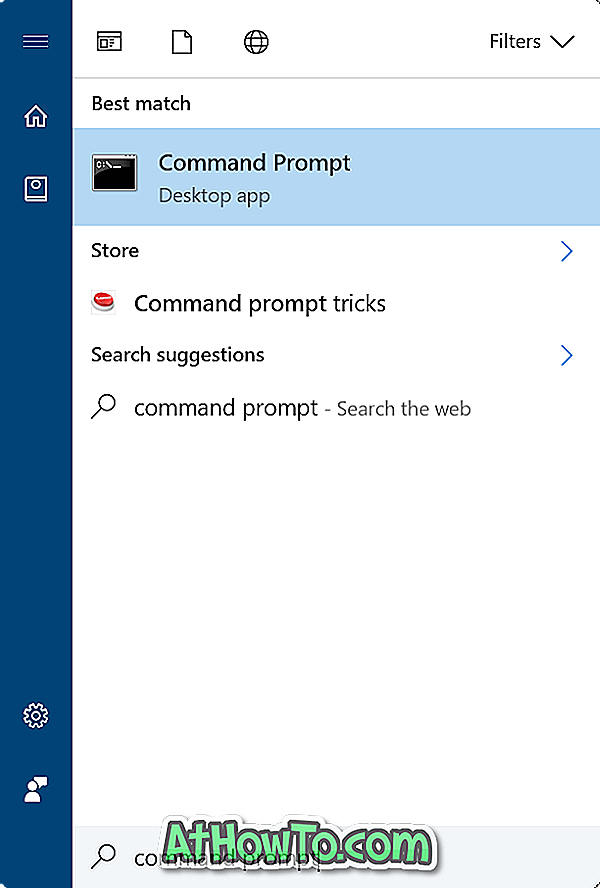
Étape 2: lorsque l'invite de commande est en cours d'exécution, cliquez avec le bouton droit sur son icône dans la barre des tâches, puis cliquez sur Épingler dans l' option de la barre des tâches . Vous pouvez maintenant fermer l'invite de commande.

Vous avez épinglé avec succès l’invite de commande à la barre des tâches, mais un clic sur celle-ci n’ouvre pas l’invite de commande avec des droits d’administrateur. Nous devons suivre les instructions des quatre étapes suivantes pour que l'icône d'invite de commande soit liée à la barre des tâches et ouvre toujours l'invite de commande en tant qu'administrateur.
Étape 3: Cliquez avec le bouton droit sur l'icône de l'invite de commandes que vous avez épinglée à la barre des tâches. Vous devez maintenant voir Invite de commandes, Supprimer le lien de la barre des tâches et Fermer la fenêtre (si vous n’avez pas fermé la fenêtre Invite de commandes) dans la liste des sauts.
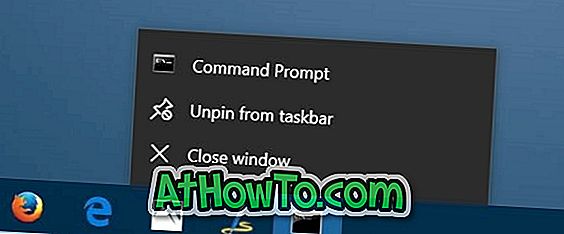
Étape 4: Maintenant, cliquez avec le bouton droit de la souris sur l’ entrée de l’invite de commande dans la liste de sauts (voir image ci-dessous), puis cliquez sur Propriétés . Cette action ouvrira la boîte de dialogue Propriétés de l'invite de commande.
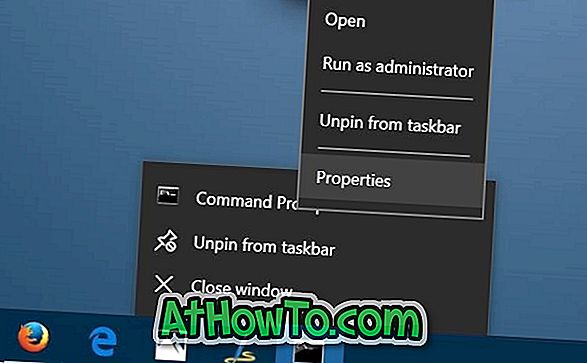
Étape 5: Sous l'onglet Raccourci, cliquez sur le bouton Avancé . Cela ouvrira la boîte de dialogue des propriétés avancées .
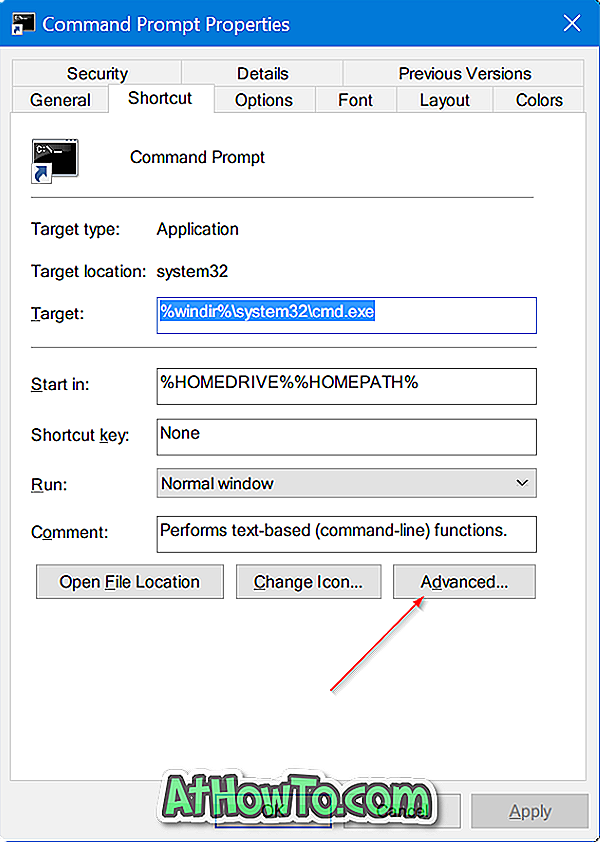
Étape 6: Cochez l'option Exécuter en tant qu'administrateur . Cliquez sur le bouton OK . Enfin, cliquez sur le bouton Appliquer . C'est tout!
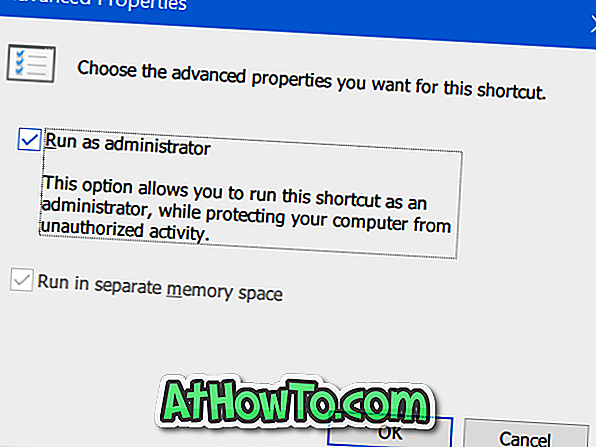
L'icône d'invite de commande de la barre des tâches lancera l'invite de commande avec les droits d'administrateur chaque fois que vous cliquez dessus. Bien sûr, vous pouvez déplacer l'icône n'importe où dans la barre des tâches, si vous le souhaitez.














