Souhaitez-vous passer de Windows 10 Home Edition à Windows 10 Pro? Vous souhaitez acheter la licence Pro et la mettre à niveau depuis Windows 10 Home Edition? Souhaitez-vous passer de Windows 10 Home Edition à la version Pro sans la clé de produit? Dans cet article, nous verrons comment passer facilement de Windows 10 Home à Pro.
Différence entre Windows 10 Home et Pro
L'édition familiale de Windows 10 est conçue pour les utilisateurs à domicile et convient parfaitement à la plupart des utilisateurs qui n'ont pas besoin des fonctionnalités de sécurité avancées et professionnelles disponibles dans l'édition Pro. L'édition Pro offre des fonctionnalités avancées telles que BitLocker, Stratégie de groupe, Rejoindre un domaine, Bureau à distance, Hyper-V et Azure Active Directory. Découvrez notre différence entre les éditions Windows 10 Home et Pro pour des informations détaillées.
Puis-je effectuer une mise à niveau gratuite de Windows 10 Home à Pro?
Bien que vous puissiez mettre à niveau une installation Windows 10 Home Edition non activée vers l'édition Pro, vous devez l' activer pour continuer à utiliser Windows 10 Pro après la période d'essai initiale de 30 jours.
La mise à niveau de Windows 10 Home Edition vers l'édition Pro n'est pas gratuite . En d'autres termes, même si vous avez une copie activée de Windows 10 Home edition, vous devez acheter la licence de mise à niveau et activer l'installation avant ou après la mise à niveau vers l'édition Pro.
Mise à niveau de Windows 10 Home en édition Pro
Voici comment passer de Windows 10 Home Edition à la version Pro en quelques clics de souris.
Étape 1: Ouvrez l'application Paramètres en cliquant sur l'icône Paramètres dans la partie gauche du menu Démarrer ou en utilisant le logo Windows + touche de raccourci.

Étape 2: Une fois l'application Paramètres lancée, cliquez sur Mise à jour et sécurité .
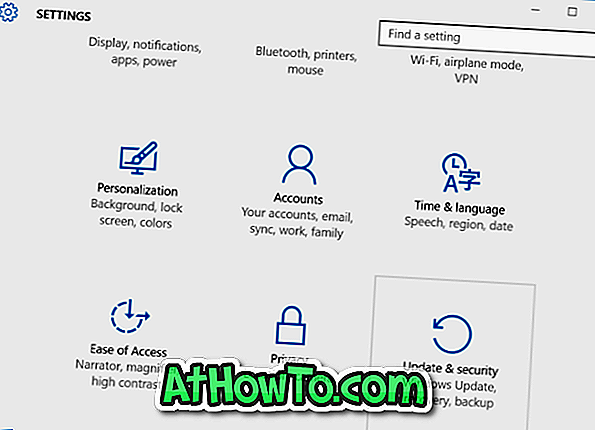
Étape 3: Cliquez sur Activation pour voir l'état d'activation actuel de votre installation de Windows 10 Home Edition.
Comme vous pouvez le voir sur l'image ci-dessous, nous passons d'une installation non activée de Windows 10 Home à Windows 10 Pro édition sans entrer de clé de produit. Il n’est donc pas nécessaire que l’installation de Windows 10 Home soit activée pour pouvoir passer à Windows 10 Pro edition.
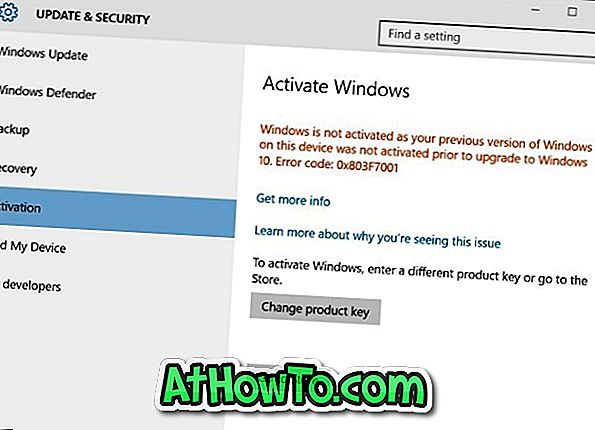
Étape 4: Cliquez sur le bouton intitulé Go to Store pour ouvrir l'application Store.
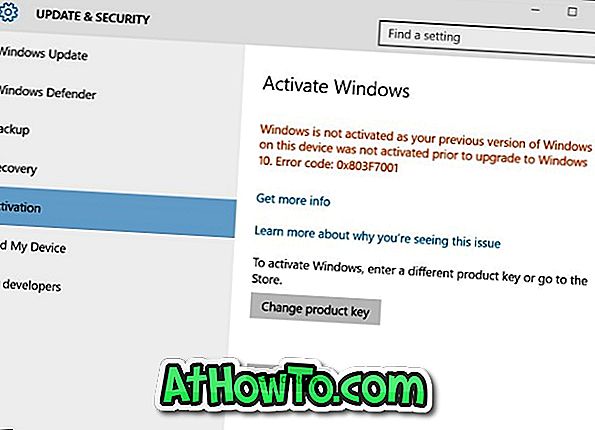
Étape 5: Cliquez sur le bouton Go to Store pour ouvrir la page suivante de l'application Store. Pour passer de l'édition familiale à l'édition professionnelle, cliquez sur le bouton Mettre à niveau vers professionnel .
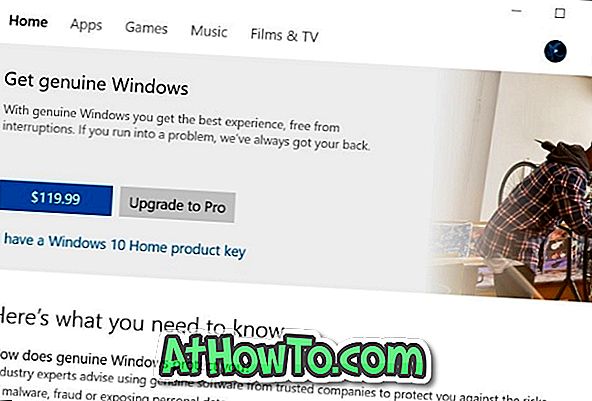
Si vous souhaitez acheter immédiatement la licence de l'édition Pro, cliquez sur le bouton $ 99, 99 ou $ 119, 99 juste avant le bouton Mettre à niveau vers Pro. Le bouton $ 99, 99 apparaît lorsque vous essayez de passer à la version Pro Edition avec une installation activée de Windows 10 Home Edition. Le bouton $ 119, 99 sera affiché lors de la mise à niveau d’une édition Windows 10 Home non activée vers l’édition Professionnelle (ici, vous allez acheter l’édition Pro et pas seulement la licence de mise à niveau).
Notez que vous pouvez effectuer une mise à niveau vers l'édition Pro sans clé ni licence. Si vous aimez l'édition Pro après avoir essayé les fonctionnalités qu'elle propose, vous pouvez acheter la clé ultérieurement en suivant les instructions ci-dessus.
Lors de l’achat de la version professionnelle du magasin, vous devrez fournir les détails de votre compte Microsoft.
Étape 6: Enfin, vous verrez la page suivante avec des informations sur les fonctionnalités que vous obtiendrez en effectuant une mise à niveau vers l’édition Pro.

Comme indiqué précédemment, le programme d'installation ne supprimera pas vos fichiers et vos programmes lors de la mise à niveau de Windows 10 Édition familiale à l'édition Pro. Cela dit, il est judicieux de sauvegarder des fichiers importants avant d’apporter des modifications importantes à votre système d’exploitation.
Étape 7: Cliquez sur le bouton Démarrer la mise à niveau, puis sur le bouton Oui, lorsque la boîte de dialogue de confirmation contenant le message «Avez-vous enregistré tous vos fichiers?» S'affiche-t-elle pour commencer la mise à niveau de Windows 10 Home Edition vers l'édition Pro.
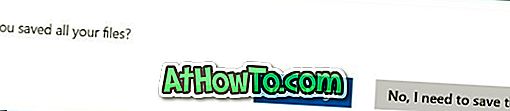
Votre ordinateur peut être redémarré pendant le processus de mise à niveau, mais la mise à niveau est effectuée sur la plupart des ordinateurs sans redémarrage.
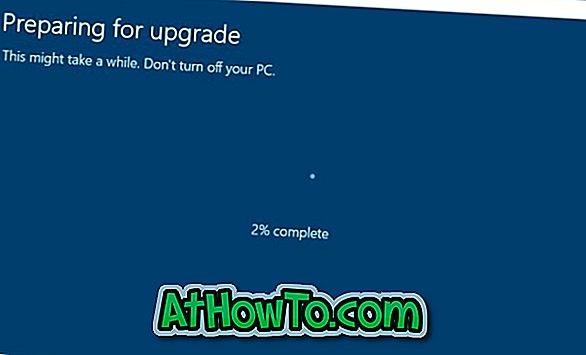
Selon la configuration de votre PC, le processus de mise à niveau peut durer de quelques minutes à plusieurs heures. Sur la plupart des ordinateurs, le processus de mise à niveau doit être effectué en moins de 30 minutes.
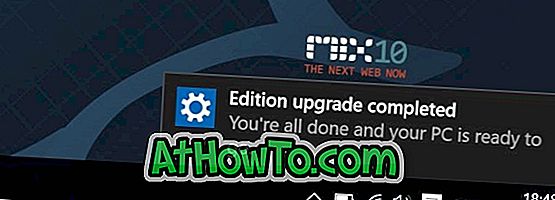
Une fois que la mise à niveau de Windows 10 Home Pro édition est terminée, vous verrez la notification de mise à niveau terminée. C'est tout! Vous pouvez maintenant commencer à explorer les nouvelles fonctionnalités de Windows 10 Pro edition.
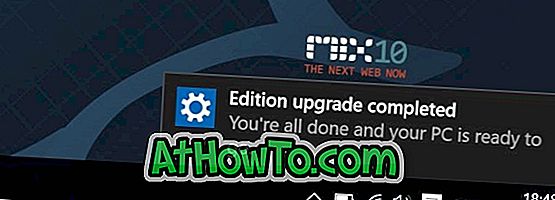
Si vous avez mis à niveau une édition Windows 10 Home non activée vers Windows 10 Pro, vous pouvez maintenant activer votre installation de Windows 10. Si vous souhaitez connaître l'état d'activation, veuillez vous reporter à notre article de vérification si votre installation de Windows 10 est activée.














