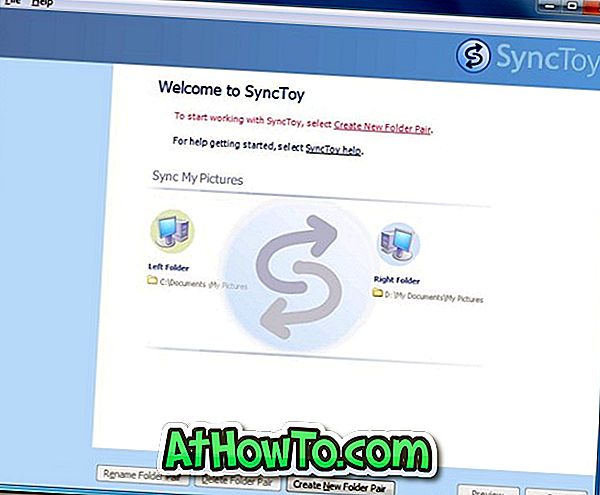Vous avez donc décidé de supprimer Windows 8 de votre PC mais vous ne savez pas comment désinstaller Windows 8. Si vous exécutez Windows 8 en mode dual boot avec Windows 7, vous pourrez supprimer Windows 8 en toute sécurité.

REMARQUE: Toutes les données de la partition Windows 8 seront effacées lors de la suppression de Windows 8. Sauvegardez vos données sur une partition Windows 8 avant de lancer la procédure.
Scénario 1: vous avez installé Windows 8 en double amorçage avec Windows 7 ou Vista sur une partition séparée
Si vous avez installé Windows 8 dans Windows 7 à double démarrage sur une partition distincte en suivant notre guide Windows 8 avec Windows 7 à double démarrage, la désinstallation de Windows 8 est assez facile. Suivez simplement la procédure ci-dessous pour supprimer complètement Windows 8 de votre PC.
Étape 1: Allumez le PC et démarrez sur le bureau Windows 7. Téléchargez un petit outil gratuit appelé EasyBCD à partir d'ici et installez l'application. Nous utilisons cet outil pour supprimer l'entrée Windows 8 du gestionnaire de démarrage Windows. Bien que nous puissions toujours utiliser l'utilitaire de configuration système pour supprimer cette entrée de démarrage, nous utilisons EasyBCD pour plus de sécurité.
Étape 2: Lancer l'application EasyBCD. Si vous y êtes invité avec la boîte de dialogue Contrôle de compte d'utilisateur (UAC), cliquez sur Oui .
Étape 3: dans le volet de gauche de la fenêtre de l'application EasyBCD, cliquez sur le bouton Modifier le menu de démarrage pour afficher toutes les entrées du menu de démarrage existantes. Ici, vous pouvez voir l'entrée Windows 8 ou Windows Developer Preview.

Étape 4: Sélectionnez l'entrée Windows 8 ou Windows Developer Preview, cliquez sur le bouton Supprimer . Cliquez sur Oui pour l'invite de confirmation. EasyBCD supprimera immédiatement l'entrée Windows 8 du menu de démarrage. Cliquez sur Enregistrer les paramètres et quittez l'application.


Étape 5: Comme vous avez installé Windows 8 sur une partition séparée, vous pouvez formater la partition pour récupérer l’espace disque. Pour formater le lecteur, ouvrez Ordinateur (Poste de travail), cliquez avec le bouton droit sur le lecteur Windows 8, puis cliquez sur Formater .

Sélectionnez le système de fichiers en tant que NTFS et cliquez sur le bouton Démarrer pour formater votre lecteur Windows 8. Une fois terminé, vous verrez le message Format Complete .



Étape 6: Vous venez de supprimer Windows 8 de votre PC. Redémarrez le PC pour voir l'entrée de démarrage de Windows 7.
Scénario 2: Vous avez installé Windows 8 après le formatage (ou la suppression) de l'installation de Windows 7
Comme vous avez installé Windows 8 après le formatage de la partition Windows 7, vous devez utiliser le support d'installation Windows 7 / Vista / XP pour supprimer ou désinstaller Windows 8. Démarrez à l'aide du support d'installation XP / Vista / Windows 7, formatez la partition Windows 8 et puis installez votre copie de Windows. Suivez notre guide d’installation de Windows 7 ou Windows 8 à partir d’un lecteur flash USB pour installer rapidement Windows 7 sur votre ordinateur.
Scénario 3: vous avez installé Windows 8 sur un ordinateur ne disposant pas de système d'exploitation
Dans ce cas, vous devez utiliser Windows 7 ou des versions antérieures du support d'installation Windows pour formater la partition Windows 8, puis installer d'autres versions de Windows.
Scénario 4: vous avez mis à niveau de Windows 7 vers Windows 8
La version de Developer Preview de Windows 8 conçue pour les développeurs ne prend pas en charge la mise à niveau à partir de Windows 7 ni ne permet une rétrogradation. Par conséquent, si vous exécutez Windows 8 Developer Preview, vous ne pouvez pas rétrograder vers Windows 7. Ce guide sera mis à jour lorsque Microsoft ajoutera une option permettant de rétrograder de Windows 8 vers Windows 7.