Avec les paramètres par défaut, lorsqu'une nouvelle notification arrive, Windows 10 affiche une petite notification de pain grillé dans le coin inférieur droit de l'écran et émet simultanément un son pour vous avertir de la notification. La notification apparaît pendant quelques secondes avant de disparaître automatiquement de l'écran.
Bien que ce soit une fonctionnalité intéressante, de nombreux utilisateurs préfèrent ne voir que la notification visuelle et ne veulent pas que Windows 10 diffuse le son. En effet, sauf si le volume du haut-parleur est très bas, le son de notification peut vous irriter lorsque vous vous trouvez au milieu de problèmes graves. De même, lorsque vous regardez un film sur votre PC, vous n'aimez probablement pas les sons de notification.

Une façon de désactiver les sons de notification consiste à désactiver le haut-parleur du PC, mais cela n’a aucun sens car il désactivera tous les sons provenant du haut-parleur. L'autre méthode consiste à configurer la fonctionnalité Quite Hours, mais comme cette fonctionnalité désactive les notifications visuelles et audio, l'activation de Quite Hours n'est pas non plus une bonne idée.
Si vous êtes l'un de ces utilisateurs qui préfèrent voir la notification de pain grillé sans son, vous pouvez empêcher Windows 10 de lire le son de notification à chaque nouvelle notification.
Méthodes pour désactiver les sons de notification dans Windows 10
Heureusement, Windows 10 propose des options pour modifier les paramètres par défaut des notifications et vous pouvez facilement désactiver le son des notifications. Vous pouvez désactiver le son de notification pour toutes les applications et diverses alertes Windows ou le désactiver pour une application spécifique. Par exemple, si vous recevez des dizaines de nouveaux courriels toutes les heures, vous souhaiterez probablement désactiver le son de notification uniquement pour l'application Mail.
Et lorsque le son de notification est désactivé, Windows 10 continue d'afficher les notifications, mais sans reproduire le son.
Méthode 1 - désactiver le son de notification pour toutes les applications ou des applications spécifiques
Méthode 2 - désactiver tous les types de sons de notification
Méthode 3 - désactiver les sons de notification pour les programmes de bureau tiers
Méthode 1 sur 3
Désactiver les sons de notification pour des applications spécifiques ou toutes.
Étape 1: Ouvrez l'application Paramètres . Cela peut être effectué en cliquant ou en tapant sur Nom des paramètres dans le menu Démarrer ou en appuyant simultanément sur le logo Windows et sur les touches I du clavier.
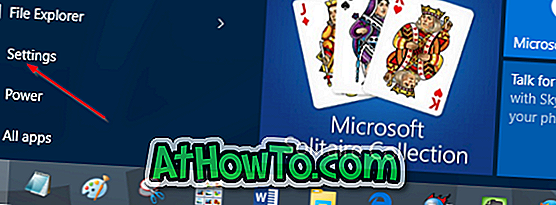
Étape 2: une fois l'application Paramètres lancée, cliquez ou appuyez sur la première icône intitulée Système (Affichage, notifications, applications, alimentation).
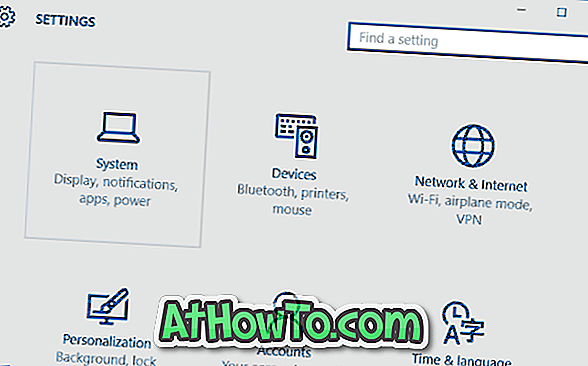
Étape 3: Cliquez ou appuyez sur Notifications et actions .
Étape 4: Faites défiler la liste, sous Afficher les notifications de ces applications, appuyez ou cliquez sur le nom de l'application pour laquelle vous souhaitez désactiver le son de notification. Par exemple, si vous ne voulez pas entendre le son de notification pour l'application Mail, cliquez dessus ou tapez dessus.
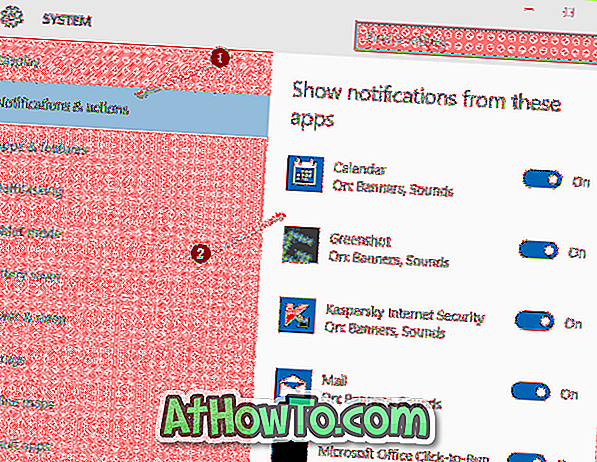
Étape 5: Enfin, désactivez l'option intitulée Émettre un son lorsqu'une notification arrive . C'est tout! À partir de maintenant, lorsqu'une notification arrive, Windows 10 affiche uniquement la notification visuelle sans jouer le son.
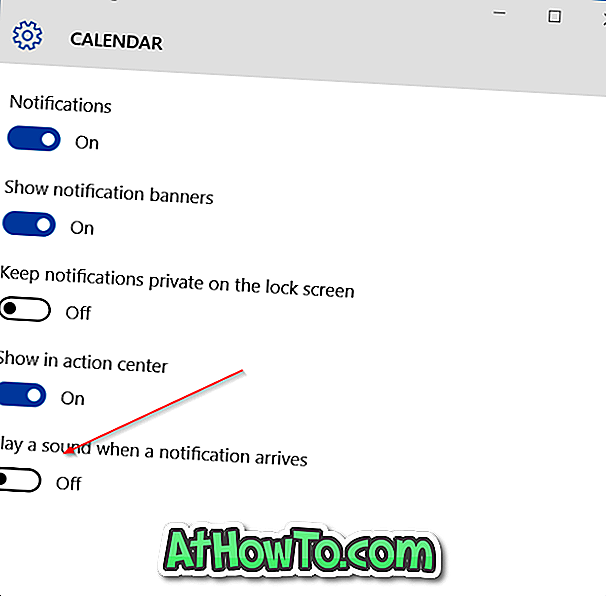
Si vous souhaitez désactiver le son de notification pour toutes les applications, appuyez sur ou cliquez sur chaque application l'une après l'autre, puis désactivez l'option Émettre un son lorsqu'une notification arrive.
Méthode 2 sur 3
Désactiver tous les sons de notification dans le Panneau de configuration
C’est le moyen idéal si vous préférez désactiver tous les types de notifications sur votre PC Windows 10.
Étape 1: Ouvrez le Panneau de configuration en tapant Panneau de configuration dans la zone de recherche du menu Démarrer, puis en appuyant sur la touche Entrée.
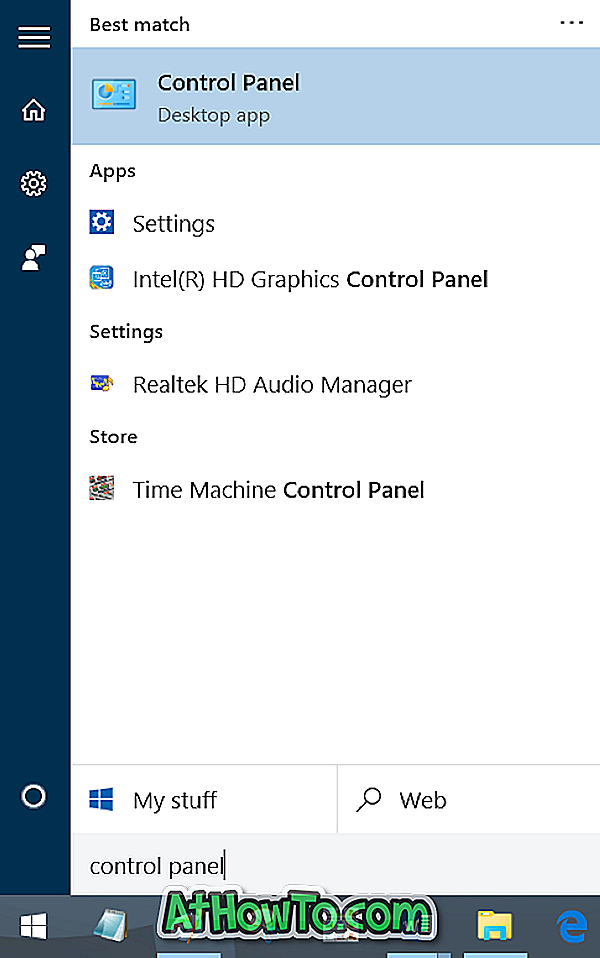
Étape 2: modifiez les icônes Affichage par petites, puis cliquez ou appuyez sur Son .
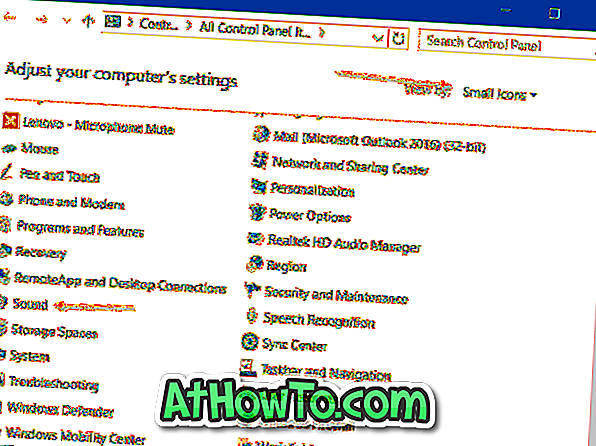
Étape 3: Basculez vers l'onglet Sons . Sous la section Schéma de son, sélectionnez Pas de son, puis cliquez ou appuyez sur le bouton Appliquer .
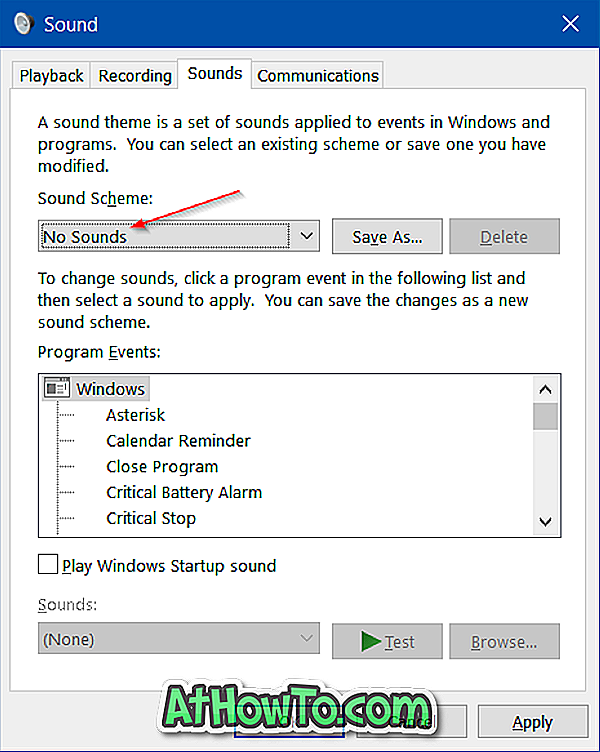
Comme vous pouvez le voir sur l'image ci-dessus, vous pouvez configurer ou désactiver le son de notification pour un événement spécifique en sélectionnant un événement dans la liste. Vous pouvez modifier le son (son) sélectionné par défaut pour un événement ou créer un nouveau schéma sonore.
Méthode 3 sur 3
Empêcher les programmes tiers de jouer le son de notification
Même lorsque le son de notification est désactivé, certains programmes tiers peuvent continuer à jouer le son de notification. Par exemple, l'application FeedDemon joue le son de notification chaque fois qu'il y a un nouveau flux.
La plupart des programmes de bureau qui émettent un son de notification offrent également une option pour désactiver le son de notification. Vous devez ouvrir les paramètres du programme pour désactiver le son de notification.

Profitez de Windows 10!














