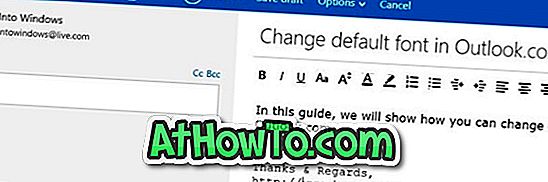Les ordinateurs portables Windows modernes sont équipés de meilleurs pavés tactiles. Windows 10 prend en charge près d'une douzaine de gestes au pavé tactile. Ces nouveaux gestes au pavé tactile vous permettent d'accomplir votre travail plus rapidement.
Vous pouvez activer ou désactiver et configurer divers paramètres du pavé tactile dans Windows 10 à condition que le pilote de pavé tactile approprié soit installé. Par exemple, vous pouvez configurer le pavé tactile pour lancer Cortana avec trois doigts.
Si vous avez modifié de nombreux paramètres du pavé tactile ou si celui-ci ne fonctionne pas bien, vous pouvez essayer de rétablir les paramètres d'usine du pavé tactile.
Dans ce guide, nous verrons comment rétablir les valeurs par défaut des paramètres du pavé tactile sans utiliser d’outil tiers.
Méthode 1 sur 2
Réinitialiser le pavé tactile aux paramètres par défaut via Paramètres dans Windows 10
Notez que seuls les ordinateurs portables dotés de pavés tactiles de précision offrent la possibilité de le réinitialiser via l'application Paramètres. Si vous ne pouvez pas réinitialiser le touchapd avec cette méthode, consultez les instructions de la méthode 2 (faites défiler vers le bas pour voir) de ce guide.
Étape 1: Accédez à l'application Paramètres > Appareils > Touchpad .
Étape 2: Faites défiler la page vers le bas pour voir la section Réinitialiser votre pavé tactile . Ici, cliquez sur le bouton Réinitialiser pour régler les paramètres du pavé tactile et les gestes pour rétablir les valeurs par défaut.

REMARQUE: Si la section Réinitialiser votre pavé tactile ne s'affiche pas, c'est que votre ordinateur portable ne possède pas de touchpad de précision ou que son pilote n'est pas installé. Reportez-vous à la méthode 2 de ce guide (faites défiler vers le bas pour voir) pour réinitialiser manuellement les paramètres du pavé tactile sur leurs valeurs par défaut.
Méthode 2 sur 2
Réinitialisation des paramètres du pavé tactile Windows 10
Veuillez noter que ce guide s’applique aux pavés tactiles Synaptics mais que les instructions sont plus ou moins les mêmes pour les autres pavés tactiles. Ainsi, quel que soit le pavé tactile de votre ordinateur portable Windows 10, vous pouvez suivre ces instructions pour le réinitialiser.
Étape 1: Ouvrez l'application Paramètres. Naviguez vers des périphériques > la souris et le touchpad .
Étape 2: Sous Paramètres associés, cliquez sur le lien Options supplémentaires de la souris pour ouvrir la boîte de dialogue classique Propriétés de la souris.

Étape 3: Passez au dernier onglet intitulé après le nom OEM de votre ordinateur portable ou le nom du fabricant du pavé tactile. Dans mon ThinkPad, le dernier onglet est ThinkPad.
Sur votre PC, le dernier onglet pourrait être ClickPad, les paramètres ClickPad ou les paramètres du périphérique .

Étape 4: Cliquez sur Paramètres (voir l'image ci-dessus) pour ouvrir le panneau de configuration du pavé tactile ou une fenêtre similaire avec tous les paramètres du pavé tactile.
Étape 5: Sous l'onglet Général ou Avancé, vous trouverez le bouton Restaurer toutes les valeurs par défaut . Cliquez sur Restaurer toutes les valeurs par défaut, puis cliquez sur OK lorsque la boîte de dialogue de confirmation s'affiche pour réinitialiser tous les paramètres du pavé tactile aux valeurs d'usine.


Vous pouvez ouvrir à nouveau le panneau de commande du pavé tactile pour configurer les gestes du pavé tactile et d'autres paramètres.
Vous aimerez peut-être aussi lire nos 3 façons de désactiver le pavé tactile dans le guide Windows 10.