L'application Mail est le client de messagerie par défaut dans Windows 10. L'application Mail a été introduite pour la première fois avec Windows 8 et a été considérablement améliorée dans Windows 10. Elle prend en charge non seulement les comptes Microsoft, mais également d'autres comptes de service de messagerie Web.

Si votre messagerie ne synchronise pas vos messages, ne s'ouvre pas ou ne montre pas d'erreur, la réinitialisation de l'application peut résoudre le problème.
Réinstaller l'application Mail est le meilleur moyen de supprimer les données de l'application Mail et de résoudre tous ses problèmes. Mais réinitialiser l'application Mail est beaucoup plus facile que de le réinstaller. De plus, la plupart des problèmes peuvent être résolus en réinitialisant l'application Mail. Lorsque vous réinitialisez l'application Mail dans Windows 10 à l'aide de cette méthode, vos détails de connexion et toutes les données enregistrées par Mail seront supprimés de votre appareil.
Réinitialisation de l'application Mail de Windows 10
Suivez les instructions ci-dessous pour réinitialiser l'application Mail dans Windows 10.
Important: La possibilité de réinitialiser les applications Windows 10 est disponible dans les versions Windows 10 Anniversary ou ultérieures. Vous devez exécuter la version 14379 ou ultérieure de Windows 10 pour réinitialiser les applications. Tapez Winver.exe dans la recherche du menu Démarrer, puis appuyez sur la touche Entrée pour vérifier le numéro de build de votre système d'exploitation Windows 10.
Étape 1: Ouvrez l'application Paramètres. Il existe plusieurs façons d’ouvrir les paramètres, mais le moyen le plus simple consiste à cliquer sur l’icône Paramètres située dans la partie gauche de la barre des tâches.
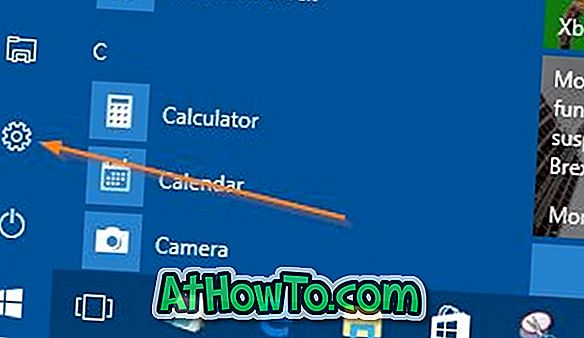
Étape 2: Lorsque l'application Paramètres s'affiche, cliquez sur l' icône Système .
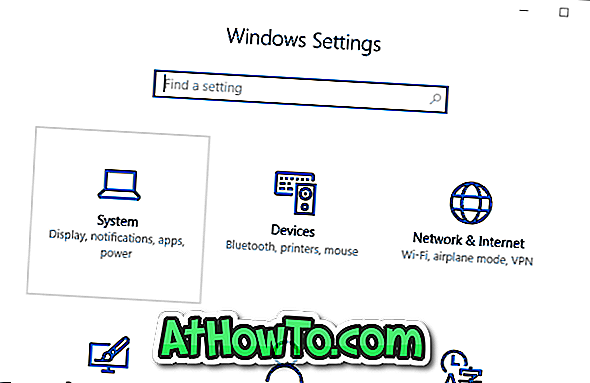
Étape 3: Cliquez sur Applications et fonctionnalités .
Étape 4: recherchez l'entrée de l'application Mail et calendrier, puis cliquez sur la même chose pour voir les options avancées . Cliquez sur le lien Options avancées.
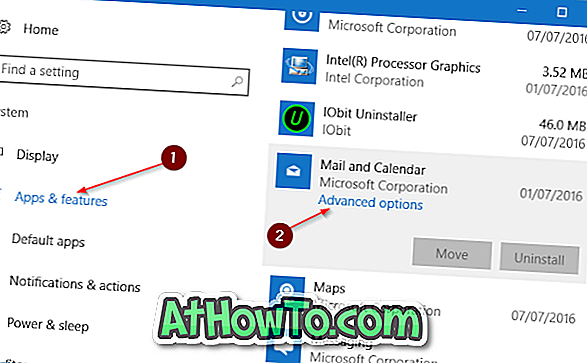
Étape 5: Cliquez sur le bouton Réinitialiser . Lorsque vous voyez la boîte de dialogue de confirmation, cliquez à nouveau sur le bouton Réinitialiser pour effacer toutes les données et réinitialiser l'application Messagerie et calendrier. Une fois la réinitialisation terminée, vous verrez un signe de vérification à côté de l'application Réinitialiser.
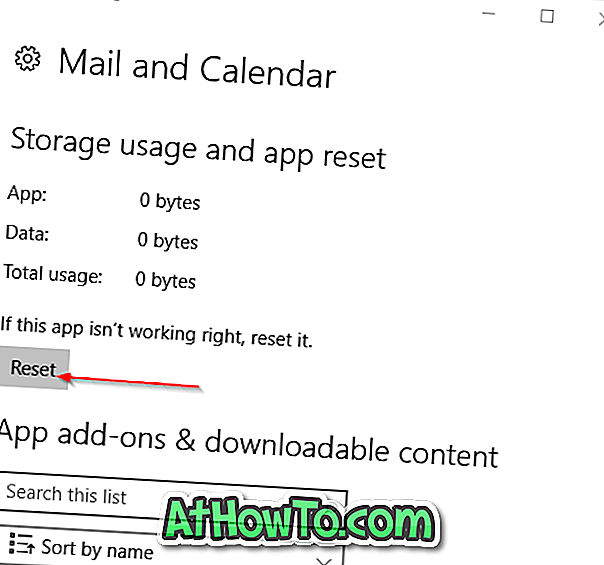
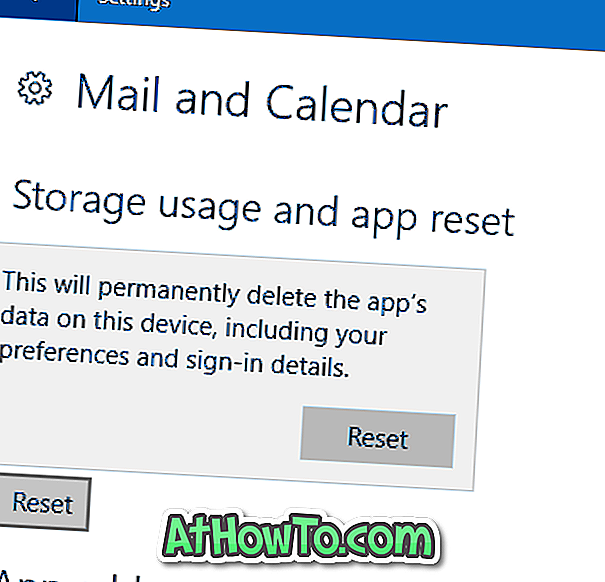
Étape 6: Lancez à nouveau l'application Mail, entrez les informations d'identification de votre compte de messagerie pour synchroniser à nouveau vos messages.
Comment réinitialiser le guide Windows 1 Store peut également vous intéresser.














