Sticky Notes, introduit pour la première fois avec Windows Vista, est un utilitaire épatant pour écrire rapidement des idées ou tout ce qui vous passe par la tête. Le programme natif Sticky Notes Windows 10/8/7 n’offre pas les fonctionnalités de certains programmes tiers, mais c’est une bonne solution pour noter rapidement un numéro de contact, une adresse e-mail ou une liste de tâches.
Supprimer un pense-bête sur le bureau est plus facile que de le créer! Il vous suffit de cliquer sur le bouton de fermeture (X) situé dans le coin supérieur droit d'une note. Avec les paramètres par défaut, Sticky Notes demande la confirmation lorsque vous cliquez sur le bouton de fermeture, mais si vous avez désactivé la fonctionnalité, il supprimera simplement la note au lieu de la fermer lorsque vous cliquez sur le bouton X.

Si vous avez accidentellement supprimé une note adhésive dans Windows 7, Windows 8 ou Windows 10, voici comment récupérer la note supprimée sans l'aide d'outils tiers.
Récupérer des notes supprimées
Étape 1: Ouvrez la boîte de commande Exécuter en appuyant simultanément sur les touches Windows et R.
Étape 2: Dans la zone Exécuter, collez le chemin suivant, puis appuyez sur la touche Entrée.
% AppData% \ Microsoft \ Sticky Notes \
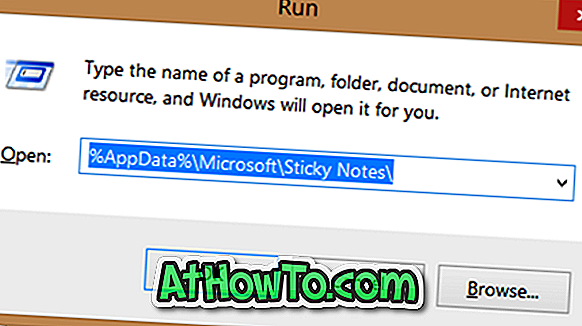
Étape 3: Sous le dossier Sticky Notes, vous devriez voir le fichier StickyNotes (.SNT). Un double-clic sur le fichier ne vous donnera aucun résultat car Windows n'associe pas l'extension .SNT à Sticky Notes ni à aucun autre programme avec des paramètres par défaut.
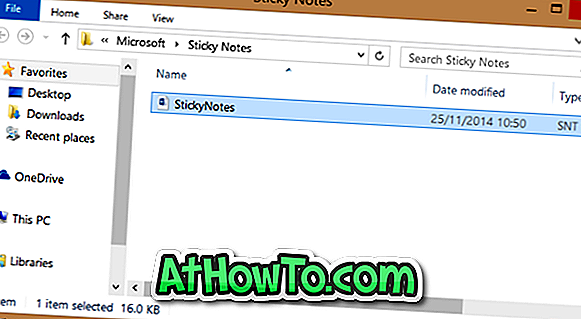
Maintenant, cliquez-droit sur ce fichier StickyNotes (.SNT), puis ouvrez-le avec un bon programme d’édition de texte. Pour de meilleurs résultats, nous vous recommandons d’ouvrir le fichier avec le programme Microsoft Office Word.
Une fois le fichier ouvert dans Word, le contenu réel de la note apparaîtra vers la fin du document.
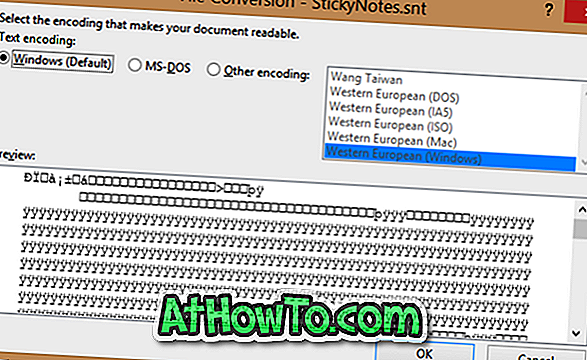
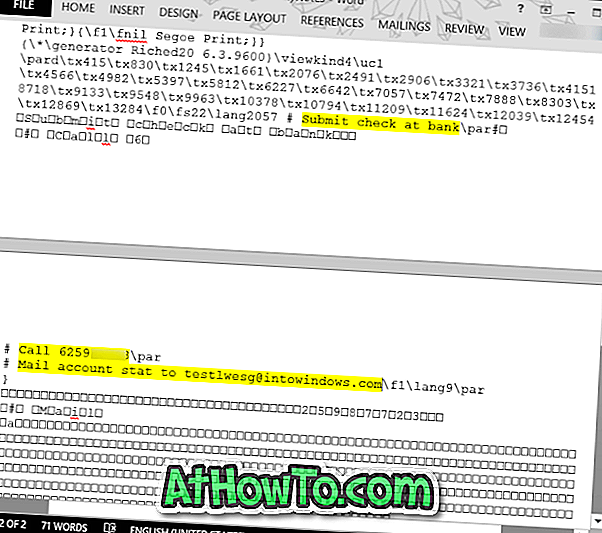
NOTE 1: Nous avons essayé d'ouvrir le fichier avec Notepad mais nous n'avons pas pu localiser les notes. L'ouverture du fichier avec Office Word est la meilleure solution pour récupérer le contenu. Si Word n'est pas installé sur votre PC, vous pouvez essayer d'ouvrir le fichier StickyNotes.SNT dans un programme équivalent à Office Word.
REMARQUE 2: si le contenu requis n'est pas présent, vous pouvez essayer de restaurer le fichier dans une version précédente en cliquant avec le bouton droit de la souris sur StickyNotes.SNT, puis en cliquant sur Restaurer les versions précédentes. S'il n'y a pas de version précédente du fichier disponible, c'est que la fonctionnalité Historique des fichiers est désactivée.
Bonus: Activer la confirmation de suppression pour les notes autocollantes
Si vous avez désactivé l'invite de confirmation de suppression pour Sticky Notes, nous vous recommandons de l'activer pour éviter de répéter les étapes ci-dessus à l'avenir. Suivez les étapes ci-dessous pour activer la suppression de la boîte de confirmation pour Sticky Notes.
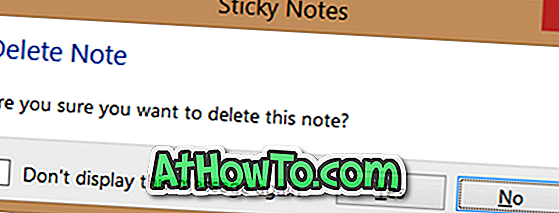
Étape 1: Ouvrez l’Éditeur du Registre en sélectionnant Regedit dans le menu Démarrer, l’écran Démarrer ou la zone Exécuter, puis en appuyant sur la touche Entrée.
Étape 2: Accédez à la clé suivante:
HKEY_CURRENT_USER \ Software \ Microsoft \ Windows \ CurrentVersion \ Applets \ StickyNotes
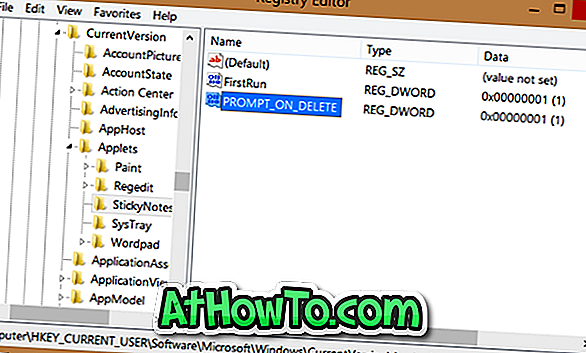
Étape 3: Du côté droit, double-cliquez sur la valeur PROMPT_ON_Delete et changez-la de 0 à 1 (un) pour activer la confirmation de suppression. À partir de maintenant, chaque fois que vous cliquez sur le bouton X d'une note, vous verrez le message d'avertissement «Supprimer la note: voulez-vous vraiment supprimer cette note» à l'écran avec les boutons Oui et Non?
Bonne chance!














