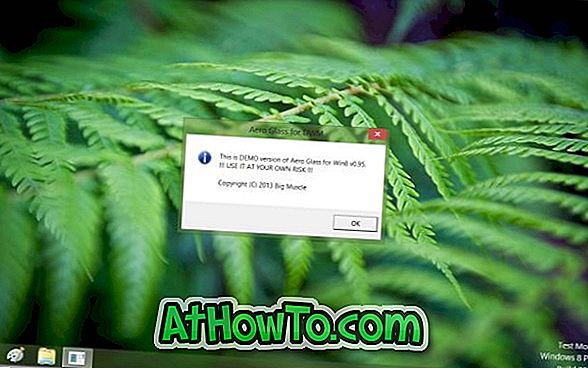Tout comme les systèmes d'exploitation mobiles, Windows 8 est également livré avec App Store. L'une des principales fonctionnalités de Windows 8, elle permet aux utilisateurs de parcourir et d'installer en toute sécurité des milliers d'applications. Bien que le téléchargement d'applications de bureau ne soit pas pris en charge, les utilisateurs peuvent installer des applications d'interface utilisateur modernes (également appelées style Metro).
Nous vous avons déjà montré comment rechercher dans la boutique, comment installer des applications depuis la boutique et comment désactiver la boutique sur votre ordinateur. Maintenant que Windows 8 RTM est disponible, c'est le bon moment pour acheter des applications intéressantes dans la boutique.
Veuillez noter que les applications achetées dans la boutique peuvent être installées sur cinq machines Windows 8 différentes, à condition que vous utilisiez le même compte Microsoft sur toutes les machines.
Dans ce guide, nous allons vous montrer comment acheter des applications du magasin dans Windows 8:
Étape 1: passez à l'écran d'accueil, cliquez ou tapez sur la vignette de l'application Store pour ouvrir le magasin.

Étape 2: Recherchez l'application que vous souhaitez acheter et installer (voir comment effectuer une recherche dans le Windows Store).
Étape 3: Cliquez ou appuyez sur l'application que vous souhaitez acheter et installer.

Étape 4: Sur le côté gauche, vous verrez les options Acheter et Essayer. Pour acheter l'application, cliquez ou appuyez sur le bouton Acheter .

Étape 5: Lorsque vous cliquez ou appuyez sur le bouton Acheter, vous verrez les boutons Confirmer et Annuler. Pour continuer, cliquez ou appuyez sur le bouton Confirmer .

Étape 6: Il vous sera demandé de saisir le mot de passe du compte Microsoft que vous avez associé au magasin. Entrez le mot de passe et cliquez ou tapez sur le bouton OK pour accéder à la page Paiement et facturation. Si vous avez oublié le mot de passe de votre compte Microsoft, vous pouvez consulter notre guide de récupération ou de réinitialisation du mot de passe du compte Microsoft.

Étape 7: Sur la page Paiement et facturation, vous devez sélectionner le type de votre carte de crédit, entrer son numéro, sa date d'expiration, le nom de la carte et le code CVV, vos prénom et nom, votre adresse de facturation et votre numéro de téléphone.


Enfin, cliquez ou appuyez sur le bouton Soumettre, puis entrez le mot de passe de la carte de crédit pour installer l'application achetée. Une fois installé, vous verrez que l'application a été installée notification.

À partir de maintenant, il vous suffit de saisir le mot de passe de votre compte Microsoft et le mot de passe de votre carte de crédit pour commencer à installer des applications depuis le Store. Bonne chance!