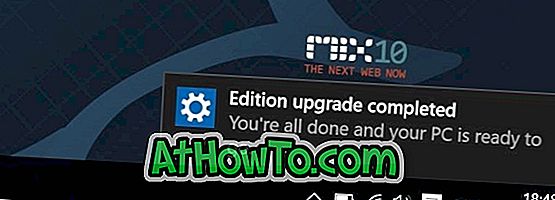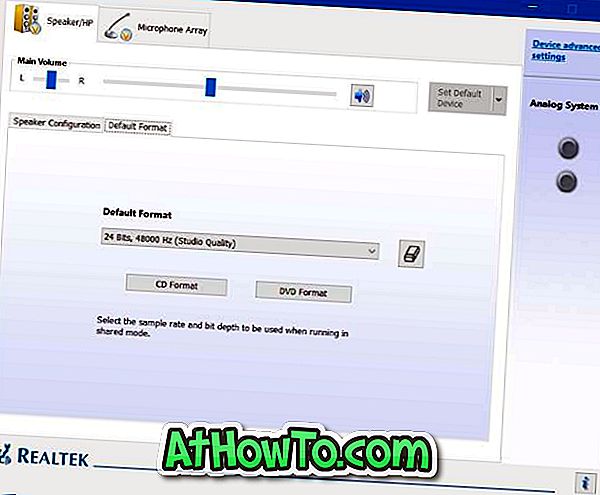Ce guide fonctionne à 100% pour Windows 10 et Windows 7 contrairement à la plupart des guides existants. J'ai vu de nombreux sites / blogs qui proposent le «Guide d'installation de Windows à partir d'un périphérique USB», mais avec des étapes incomplètes ou un guide qui ne fonctionne pas. J'ai aussi vu des guides qui n'utilisent pas les commandes appropriées. Après avoir passé de nombreuses heures, j’ai conçu ce guide pratique pour installer Windows 10/8/7 à partir d’une clé USB.

Je viens de faire cette méthode sur une machine de mes amis et d’installer Windows 10. Le principal avantage est qu’en utilisant un lecteur USB, vous pourrez installer Windows 10 ou Windows 7 en seulement 15 minutes. Vous pouvez également utiliser ce lecteur USB amorçable sur l'ordinateur d'un ami ne disposant pas d'un lecteur optique DVD.
La méthode est très simple et vous pouvez utiliser sans tracas. Il va sans dire que votre carte mère devrait prendre en charge la fonctionnalité de démarrage USB pour pouvoir utiliser le lecteur USB amorçable. Et si votre PC ne prend pas en charge le démarrage à partir de l’USB, vous pouvez toujours installer Windows à partir de l’USB en suivant notre procédure d’installation de Windows 7/8 à partir d’un lecteur USB, même si votre PC ne prend pas en charge la fonction de démarrage USB.
Comment installer Windows 10 à partir du guide de lecteur USB pourrait également vous intéresser.
Préparation de la clé USB amorçable Windows 10/8/7
Exigences:
- Clé USB (4 Go minimum)
- Fichiers d'installation Windows 10/8/7.
Suivez les étapes ci-dessous pour créer un lecteur USB amorçable Windows 10 / Windows 7 à l’aide duquel vous pouvez installer Windows 10/8/7 facilement.
Procédure:
Étape 1: Branchez votre clé USB sur le port USB et déplacez tout le contenu de la clé USB vers un emplacement sûr sur votre système.
Étape 2: Ouvrez l'invite de commande avec les droits d'administrateur. Utilisez l’une des méthodes ci-dessous pour ouvrir l’invite de commande avec des droits d’administrateur.
* Tapez cmd dans la boîte de recherche du menu Démarrer et appuyez sur Ctrl + Maj + Entrée .
Ou
* Allez dans le menu Démarrer> Tous les programmes> Accessoires, cliquez avec le bouton droit de la souris sur Invite de commandes et sélectionnez Exécuter en tant qu'administrateur.
Étape 3: Vous devez connaître un peu le lecteur USB. Tapez les commandes suivantes dans l'invite de commande:
Tapez d'abord DISKPART et appuyez sur Entrée pour voir le message ci-dessous.

Ensuite, tapez la commande LIST DISK et notez le numéro de disque (ex: Disque 1) de votre clé USB. Dans la capture d'écran ci-dessous, mon disque Flash Drive no est le disque 1 .
Étape 4: Tapez ensuite toutes les commandes ci-dessous une à une. Ici, je suppose que votre numéro de lecteur de disque est « Disque 1 ». Si vous avez le disque 2 comme clé USB, utilisez le disque 2.Vérifiez l’étape ci-dessus pour le confirmer.
Donc, ci-dessous sont les commandes que vous devez taper et exécuter un par un:
SÉLECTIONNER LE DISQUE 1
NETTOYER
CREATE PARTITION PRIMARY
SÉLECTIONNER LA PARTITION 1
ACTIF
FORMAT FS = NTFS Rapide
(Dans la commande ci-dessus, remplacez NTFS par FAT32 si votre système prend en charge UEFI)
(Le processus de formatage peut prendre quelques secondes)
ATTRIBUER
SORTIE
Ne fermez pas l'invite de commande car nous devons exécuter une commande supplémentaire à l'étape suivante. Simplement le minimiser.

Étape 5: Ensuite, insérez votre DVD Windows 10/8/7 dans le lecteur optique et vérifiez la lettre correspondant au lecteur de DVD. Dans ce guide, je supposerai que la lettre de votre lecteur de DVD est «D» et que la lettre de votre clé USB est «H» (ouvrez mon ordinateur pour en savoir plus). Si vous avez une image ISO de Windows 10/8/7, montez le fichier ISO en cliquant dessus avec le bouton droit de la souris, puis en cliquant sur l'option de montage. Il apparaîtra maintenant dans l'explorateur de fichiers.
Étape 6: Agrandissez l’invite de commande réduite à la 4e étape. Tapez maintenant la commande suivante:
D: CD BOOT et appuyez sur Entrée. Où “D” est la lettre de votre lecteur de DVD ou la lettre de lecteur du fichier ISO monté.
CD BOOT et appuyez sur entrée pour voir le message ci-dessous.
Étape 7: Tapez une autre commande donnée ci-dessous pour mettre à jour le lecteur USB avec le code compatible BOOTMGR.
BOOTSECT.EXE / NT60 H :

Où "H" est la lettre de votre clé USB. Une fois que vous avez entré la commande ci-dessus, vous verrez le message ci-dessous.
Étape 8: Copiez le contenu de votre Windows 10/8/7 sur le lecteur flash USB. Si vous avez monté un fichier ISO, ouvrez le lecteur et copiez tous les fichiers sur le lecteur USB.
Étape 9: Votre clé USB est prête à démarrer et à installer Windows 10/8/7. La seule chose dont vous avez besoin pour changer la priorité de démarrage du BIOS sur USB depuis le lecteur de disque dur ou le lecteur de CD-ROM. Je ne l'expliquerai pas car il s'agit simplement de changer la priorité de démarrage ou d'activer l'option de démarrage USB dans le BIOS.
Remarque: Si vous ne parvenez pas à démarrer après avoir suivi ce guide, cela signifie que vous n'avez pas défini la priorité du BIOS sur USB. Si vous rencontrez un problème en suivant ce guide, n'hésitez pas à poser des questions en laissant un commentaire.
Mise à jour: Si vous trouvez ce guide difficile à suivre, utilisez le logiciel facile à utiliser Rufus pour créer une clé USB amorçable. Assurez-vous de suivre toutes les étapes correctement et lancez l'invite de commande avec les droits d'administrateur (comme indiqué dans le guide) pour éviter les erreurs. Bonne chance!