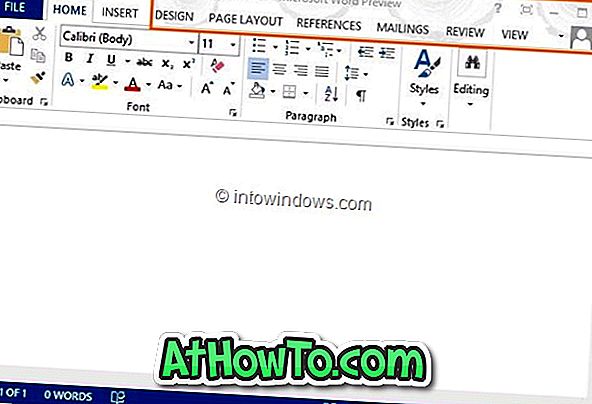Lorsque vous installez ou configurez Windows 10, vous êtes invité à sélectionner une région ou un pays dans lequel vous vous trouvez. En fonction de l'emplacement actuellement sélectionné, l'application Windows Store affiche les applications et le prix de l'application pour l'emplacement ou le pays sélectionné.
Par exemple, si vous sélectionnez les États-Unis comme emplacement actuel, Windows Store affiche uniquement les applications pouvant être installées ou achetées aux États-Unis. Pour acheter une application, vous devez utiliser l'un des modes de paiement disponibles uniquement pour l'emplacement ou le pays sélectionné.

Si l'application Store affiche les prix des applications dans une devise différente de celle que vous connaissez ou si vous souhaitez installer une application qui n'est pas disponible pour votre pays ou votre région, vous devez modifier le pays ou la région du Windows Store.
REMARQUE: le changement de pays ou de région Windows Store affectera également le système d'exploitation Windows 10.
Suivez les instructions ci-dessous pour modifier la région Windows Store dans Windows 10.
Méthode 1 sur 2
Changer de région ou de pays du magasin en utilisant les paramètres
Étape 1: Ouvrez l'application Paramètres . Vous pouvez l'ouvrir en cliquant ou en tapant sur l'entrée Paramètres dans le volet gauche du menu Démarrer ou en appuyant simultanément sur le logo Windows et les touches R du clavier.

Étape 2: Une fois l'application Paramètres lancée, cliquez ou tapez sur l'icône Time & Language .

Étape 3: Cliquez ou appuyez sur Région et langue . Sous Pays ou région, sélectionnez un pays ou une région dans la liste déroulante. C'est tout!

Redémarrez l'application Store pour utiliser le nouvel emplacement. Si le redémarrage de l'application Store ne fonctionne pas, veuillez vous déconnecter du compte, puis vous reconnecter.
Méthode 2 sur 2
Changer le pays ou la région du magasin via le Panneau de configuration
Étape 1: Ouvrez le Panneau de configuration en tapant Panneau de configuration dans la zone de recherche du menu Démarrer, puis en appuyant sur la touche Entrée.

Si la recherche du menu Démarrer ne fonctionne pas pour une raison quelconque, ouvrez la boîte de commande Exécuter en appuyant simultanément sur le logo Windows et les touches R, tapez Control, puis appuyez sur la touche Entrée pour ouvrir le Panneau de configuration.

Étape 2: Une fois le Panneau de configuration ouvert, modifiez les icônes Affichage par petites, puis cliquez sur Région pour ouvrir la boîte de dialogue Région.

Étape 3: Cliquez sur l'onglet Emplacement pour passer au même.
Étape 4: Dans la section Lieu d’origine, sélectionnez une région ou un pays dans la liste déroulante, puis cliquez sur le bouton Appliquer .

Redémarrez l'application Store, si elle est en cours d'exécution. Si Store utilise l'ancien emplacement même après le redémarrage de l'application, veuillez redémarrer votre PC une fois.
Comment se déconnecter du guide Windows Store in Windows 10 pourrait également vous intéresser.